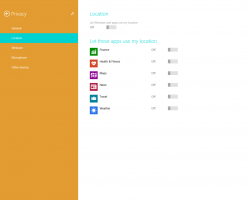Operētājsistēmā Windows 11 atinstalētas iepriekš instalētās programmas
Varat atinstalēt iepriekš instalētās lietotnes operētājsistēmā Windows 11, izmantojot kādu no šajā ziņojumā apskatītajām metodēm. Operētājsistēmā Windows 11 ir pieejams milzīgs saraksts ar lietojumprogrammām, kuras dažiem lietotājiem var šķist pilnīgi nederīgas. Ja vēlaties iztīrīt izvēlni Sākt un atbrīvoties no nevajadzīgām programmām, šajā rokasgrāmatā ir parādīts, kā noņemt krājuma lietotnes operētājsistēmā Windows 11.
Dažas Windows 11 programmas var noņemt, ar peles labo pogu noklikšķinot uz tām, savukārt citām Windows terminālī ir jāizpilda vienkārša komanda. Jebkurā gadījumā šeit ir viss, kas jums jāzina par noklusējuma programmu dzēšanu operētājsistēmā Windows 11.
Kā atinstalēt iepriekš instalētās programmas operētājsistēmā Windows 11
Ir vairāki veidi, kā atinstalēt programmas, kas pēc noklusējuma ir iekļautas operētājsistēmā. Programmu var noņemt tieši izvēlnē Sākt. Varat arī izmantot lietotni Iestatījumi. Dažas lietotnes nevar noņemt no iestatījumiem, taču ir PowerShell un winget rīks. Abi palīdzēs jums atbrīvoties no vairākām lietotnēm.
Atinstalējiet programmas no izvēlnes Sākt
- Lai noņemtu akciju lietojumprogrammu operētājsistēmā Windows 11, atveriet izvēlni Sākt.
- Tagad noklikšķiniet Visas lietotnes.
- Atrodiet lietotni, kuru vēlaties dzēst, un ar peles labo pogu noklikšķiniet uz tās.
- Izvēlieties Atinstalēt no konteksta izvēlnes.
Varat arī atinstalēt iepriekš instalētās Windows 11 programmas sadaļā Iestatījumi.
Atinstalējiet iepriekš instalētās programmas Windows 11 iestatījumos
- Nospiediet Uzvarēt + es atvērt Windows iestatījumi. Varat arī izmantot īsceļu izvēlnē Sākt vai jebkuru citu metodi, kas jums patīk.
- dodieties uz "Lietotnessadaļu, pēc tam noklikšķiniet uzLietotnes un funkcijas."
- Atrodiet lietotni, kuru vēlaties noņemt, un noklikšķiniet uz tai blakus esošās trīs punktu pogas.
- Izvēlieties "Atinstalēt."
Ņemiet vērā, ka nevar noņemt visas lietotnes, izmantojot iepriekš minētās metodes. Šeit ir to Windows 11 lietotņu saraksts, kuras Microsoft atļauj noņemt no lietotnes Iestatījumi.
Iepriekš instalētās lietotnes, kuras varat noņemt Windows 11 iestatījumos
- 3D skatītājs.
- Atsauksmju centrs.
- Groove mūzika.
- Microsoft ziņas.
- Microsoft Solitaire kolekcija.
- Microsoft Teams.
- Microsoft uzdevumi.
- Jauktās realitātes portāls.
- Filmas un TV.
- OneNote operētājsistēmai Windows 10.
- Izgriešanas rīks / Izgriezums un skice.
- Līmlapiņas.
- Balss ierakstītājs.
- Windows terminālis.
- Xbox konsoles pavadonis.
Ja vēlaties dzēst neizņemamas krājuma programmas operētājsistēmā Windows 11, pārejiet uz nākamo raksta daļu.
Atinstalējiet lietotnes, izmantojot winget
Atšķirībā no operētājsistēmas Windows 10, kur nenoņemamo noklusējuma lietotņu dzēšanai ir nepieciešamas zināšanas par garām un sarežģītām komandām, operētājsistēmā Windows 11 viss ir daudz vienkāršāk.
Operētājsistēmā Windows 11 ir iebūvēts pakotņu pārvaldnieks spārns. Tā atbalsta lietotņu atinstalēšanu, tostarp krājumu, pat to, kuras Microsoft neļauj dzēst.
Lai atinstalētu Windows 11 programmas, izmantojot winget, rīkojieties šādi.
- Sākt, atveriet Windows termināli. Ar peles labo pogu noklikšķiniet uz pogas Sākt un atlasiet Windows terminālis. Nav nepieciešams to palaist kā administratoram.
- Tagad ievadiet šādu komandu:
winget saraksts. Tas atgriezīs visu to programmu sarakstu, kuras pašlaik esat instalējis savā datorā. Sarakstā ir katras programmas nosaukums, ID un versijas numurs. Ņemiet vērā, ka jūsu datorā var paiet vairākas minūtes, lai izveidotu programmu sarakstu. Jo vairāk lietotņu jums ir, jo ilgāks laiks būs nepieciešams. - Atrodiet lietojumprogrammu, kuru vēlaties noņemt, un ierakstiet šo komandu
winget atinstalēšana XXXX. Aizstāt XXXX ar programmas nosaukumu. Šeit ir piemērs:winget atinstalējiet cortana. - Svarīgs! Ja vēlaties dzēst Windows 11 programmas, kuru nosaukumos ir divi vai vairāki vārdi, komandā izmantojiet pēdiņas:
winget atinstalēšana "Jūsu tālrunis". Bez pēdiņām winget atgriezīs kļūdu. - Kad esat noņēmis lietotni, pārejiet uz nākamo no 3. darbības.
Visbeidzot, jūs atinstalējat krājuma Windows 11 lietotnes, izmantojot PowerShell.
Atinstalējiet Windows 11 programmas programmā PowerShell
- Atvērt Windows terminālis kā administrators nospiežot Win + X un atlasot Windows terminālis (administrators).
- Ja tas netiek atvērts programmā PowerShell, nospiediet Ctrl + Shift +1 vai noklikšķiniet uz lejupvērstās bultiņas pogas blakus jaunai cilnes pogai.
- Tips
Get-AppxPackage | Atlasiet Name, PackageFullNamePowerShell konsolē. Ērtības labad varat saglabāt izvadi failā, modificējot komandu šādi.Get-AppxPackage | Atlasiet Nosaukums, PackageFullName > "$env: userprofile\Desktop\myapps.txt". - Tagad varat izmantot šo sarakstu, lai noņemtu atsevišķas lietotnes, izmantojot šo komandu:
Remove-AppxPackage "PackageFullName".
Lai ietaupītu savu laiku, varat izmantot šādu komandu sarakstu.
Komandas, lai atinstalētu Windows 11 programmas
| App | Izņemšanas komanda |
|---|---|
| AV1 kodeks | Get-AppxPackage *AV1VideoExtension* | Remove-AppxPackage |
| Ziņu lietotne | Get-AppxPackage *BingNews* | Remove-AppxPackage |
| Laikapstākļi | Get-AppxPackage *BingWeather* | Remove-AppxPackage |
| PowerShell | Get-AppxPackage *PowerShell* | Remove-AppxPackage |
| WebP attēlu atbalsts | Get-AppxPackage *WebpImageExtension* | Remove-AppxPackage |
| HEIF attēla atbalsts | Get-AppxPackage *HEIFimageExtension* | Remove-AppxPackage |
| Windows terminālis | Get-AppxPackage *WindowsTerminal* | Remove-AppxPackage |
| Mūzikas lietotne | Get-AppxPackage *ZuneMusic* | Remove-AppxPackage |
| Filmas un TV | Get-AppxPackage *ZuneVideo* | Remove-AppxPackage |
| MS Office | Get-AppxPackage *MicrosoftOfficeHub* | Remove-AppxPackage |
| Lietotne Cilvēki | Get-AppxPackage *Cilvēki* | Remove-AppxPackage |
| Kartes | Get-AppxPackage *WindowsMaps* | Remove-AppxPackage |
| Palīdzība un padomi | Get-AppxPackage *GetHelp* | Remove-AppxPackage |
| Balss ierakstītājs | Get-AppxPackage *WindowsSoundRecorder* | Remove-AppxPackage |
| Notepad | Get-AppxPackage *Windows Notepad* | Remove-AppxPackage |
| MS Paint | Get-AppxPackage *Paint* | Remove-AppxPackage |
| Līmlapiņas | Get-AppxPackage *MicrosoftStickyNotes* | Remove-AppxPackage |
| PowerAutomate | Get-AppxPackage *PowerAutomateDesktop* | Remove-AppxPackage |
| Xbox un saistītās lietotnes | Get-AppxPackage *Xbox* | Remove-AppxPackage |
| Atsauksmju centrs | Get-AppxPackage *WindowsFeedbackHub* | Remove-AppxPackage |
| Microsoft uzdevumi | Get-AppxPackage *Todos* | Remove-AppxPackage |
| Kalkulators | Get-AppxPackage *WindowsCalculator* | Remove-AppxPackage |
| Modinātāji un pulksteņi | Get-AppxPackage *WindowsAlarms* | Remove-AppxPackage |
| Komandas/Tērzēšana | Get-AppxPackage *Komandas* | Remove-AppxPackage |
| Microsoft Edge | Get-AppxPackage *MicrosoftEdge* | Remove-AppxPackage |
| Tavs telefons | Get-AppxPackage *Jūsu tālrunis* | Remove-AppxPackage |
| Spotify | Get-AppxPackage *SpotifyAB.SpotifyMusic* | Remove-AppxPackage |
| Ekrāna un skices/izgriešanas rīks | Get-AppxPackage *ScreenSketch* | Remove-AppxPackage |
| Solitaire kolekcija | Get-AppxPackage *MicrosoftSolitaireCollection* | Remove-AppxPackage |
| Fotogrāfijas | Get-AppxPackage * Windows. Fotogrāfijas* | Remove-AppxPackage |
| OneDrive | Get-AppxPackage *OneDriveSync* | Remove-AppxPackage |
| Skype | Get-AppxPackage *SkypeApp* | Remove-AppxPackage |
Kā noņemt lietotni visiem lietotāju kontiem
Lai noņemtu lietotni no visiem lietotāju kontiem, modificējiet iepriekš minēto komandu šādi:
Get-AppxPackage -allusers *PackageName* | Remove-AppxPackage
Tādējādi tiks atinstalētas iepriekš instalētās Windows 11 lietotnes visiem lietotāju kontiem.
Kā noņemt lietotni no jauniem lietotāju kontiem
Lai noņemtu lietotni no jauniem kontiem, kas tiks izveidoti nākotnē, modificējiet vajadzīgo komandu šādi:
Get-AppxProvisionedPackage – tiešsaistē | kur-objekts {$_.pakotnes nosaukums — piemēram, "*Pakotnes nosaukums*"} | Remove-AppxProvisionedPackage — tiešsaistē
Nomainiet PackageName daļa ar vēlamo lietotnes nosaukumu.
Tagad jūs zināt, kā dzēst krājuma lietotnes operētājsistēmā Windows 11. Ja vēlaties atjaunot šīs lietotnes, atveriet Microsoft Store, atrodiet vajadzīgās programmas un instalējiet tās tāpat kā jebkuru citu trešās puses programmu vai spēli.