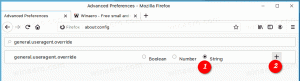Kā pārlūkprogrammā Firefox atjaunot attēla informācijas skatīšanas opciju
Lūk, kā atjaunot trūkstošo Skatīt attēla informāciju izvēlnes opcija pārlūkprogrammā Firefox. Šis ieraksts ir bijis noņemts pārlūkprogrammā Firefox 88 un vairs nav daļa no jaunā Proton lietotāja interfeisa. Tas atvēra lapas informācijas dialoglodziņu tieši uz Plašsaziņas līdzekļi cilne, kas daudziem šķiet ērta.
Reklāma
Ja ar peles labo pogu noklikšķiniet uz attēla pārlūkprogrammā Mozilla Firefox, jūs uzzināsit, ka Skatīt attēla informāciju ieraksts vairs nav pieejams.
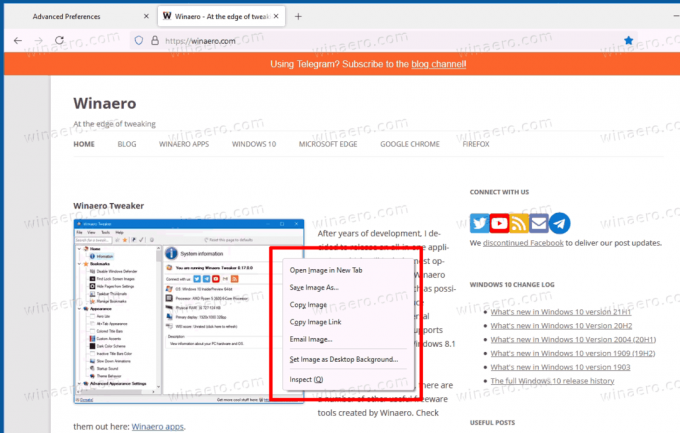
Par laimi, ir opcija about: config, kas atjauno attēlu opciju. Turklāt mēs pārskatīsim dažas metodes, kuras varat izmantot, lai ar pāris klikšķiem izgūtu attēla informāciju. Visbeidzot, varat izmantot paplašinājumu.
Lai atjaunotu opciju Skatīt attēla informāciju Firefox labās pogas izvēlnē, veiciet tālāk norādītās darbības.
Atjaunojiet opciju Skatīt attēla informāciju pārlūkprogrammā Firefox
- Palaidiet pārlūkprogrammu Firefox.
- Tips
par: configadreses joslā un nospiediet taustiņu Enter. - Noklikšķiniet uz Pieņemiet risku un turpiniete pogu uz Turpiniet ar piesardzību lappuse.

- Ierakstiet vai kopējiet un ielīmējiet
browser.menu.showViewImageInfomeklēšanas lodziņā. - Iestatiet
browser.menu.showViewImageInfoiespēja uztaisnība.
Tu esi pabeidzis! Tagad ar peles labo pogu noklikšķiniet uz jebkura attēla tīmekļa vietnē. Tagad jums ir Skatīt attēla informāciju ieraksts attēla konteksta izvēlnē!
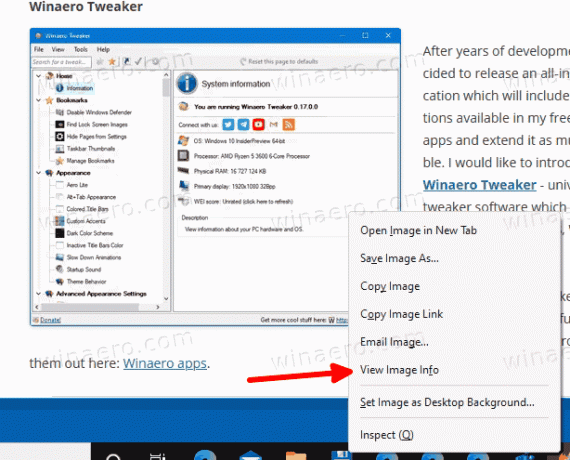
Alternatīvi varat izmantot Lapas informācija Firefox un tā dialoglodziņš Plašsaziņas līdzekļi cilne. Cilnē ir uzskaitīti visi attēli mērķa lapā, un tajā ir priekšskatījuma sīktēls, ko var izmantot, lai atrastu vajadzīgo attēlu. Tas ir mazāk ērts, taču to var izmantot no kastes, nemainot pārlūkprogrammas iestatījumus.
Skatiet attēla informāciju dialoglodziņā Lapas informācija
- Atrodoties tīmekļa lapā, nospiediet Ctrl + es.
- Dialoglodziņā Lapas informācija noklikšķiniet uz Plašsaziņas līdzekļi cilne.

- Sarakstā atrodiet attēlu, par kuru vēlaties skatīt informāciju.
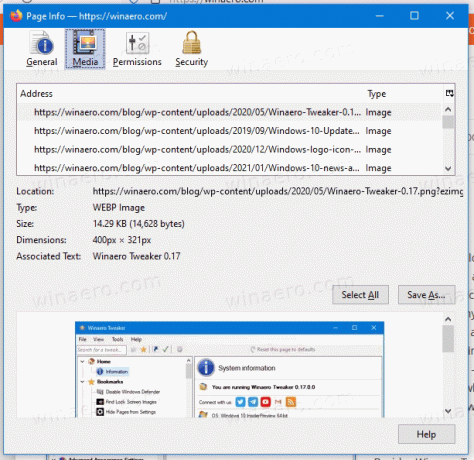
Dialoglodziņā tiek parādīta attēlu izšķirtspēja un URL adrese, kā arī cita tehniskā informācija. Varat arī saglabāt vienu vai vairākus attēlus, izmantojot pogu Saglabāt kā, kas pieejama cilnē Multivide.
Papildus īsinājumtaustiņam varat atvērt lapas informācijas dialoglodziņu, izmantojot vietnes ikonu adreses joslā. Lūk, kā to var izdarīt.
Atveriet lapas informāciju, izmantojot vietnes ikonu adreses joslā
- Noklikšķiniet uz vietnes ikonas Firefox adreses joslā.
- Uznirstošajā logā noklikšķiniet uz vienuma "Savienojums drošs".
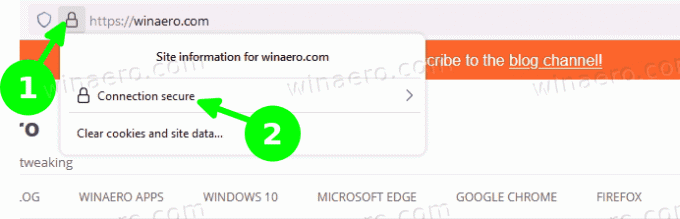
- Izvēlieties "Papildinformācija".
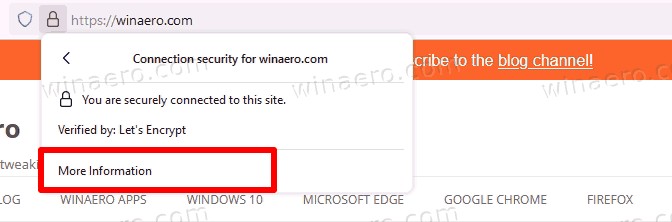
- Tiks atvērts dialoglodziņš Lapas informācija.

Visbeidzot, varat instalēt īpašu papildinājumu, kas ne tikai pievieno trūkstošo Skatīt attēla informāciju ieeja attēla izvēlnē ar peles labo pogu, bet arī paplašina to, piedāvājot papildu opcijas, piemēram, attēla pārveidotāju.
Firefox pievienojumprogramma "View Image Info Reborn".
Instalējiet Skatīt attēla informāciju Reborn paplašinājumu no oficiālā Firefox pievienojumprogrammu krātuves.
Skatīt attēla informāciju Reborn
Apmeklējiet pievienojumprogrammas lapu un noklikšķiniet uz Pievienot pogu, pēc tam apstipriniet savu nodomu.
Paplašinājumiem ir opciju lapa, kas ļauj lietotājam veikt dažādas darbības. Darbības ir šādas.
- Skatiet attēlu pašreizējā cilnē.
- Parādīt attēla informāciju jaunā logā.
- Parādiet attēla informāciju jaunā cilnē.
- Skatiet attēla informāciju pārklājumā.
- Saglabājiet WEBP attēlus kā PNG vai JPG.
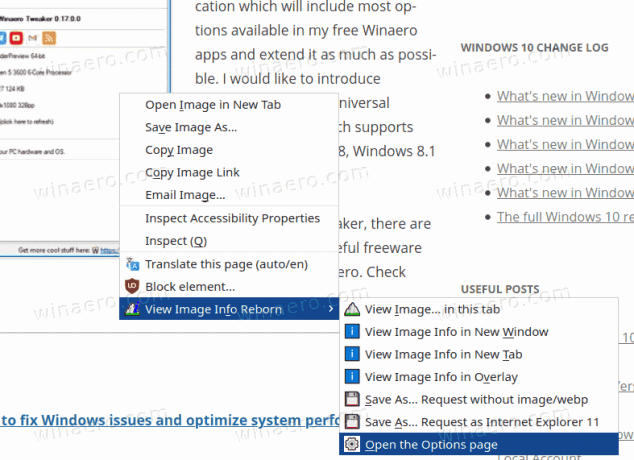
Iepriekš minētās opcijas var parādīt tieši attēla konteksta izvēlnē vai paslēpt.
Ja apakšizvēlne ir paslēpta, varat piekļūt papildu darbībām, izmantojot īsinājumtaustiņus. Piem. pēc noklusējuma tas atver attēla informāciju jaunā logā, bet, ja noklikšķināt uz "Skatīt attēla informāciju", turot nospiestu Ctrl taustiņu, tā parādīs attēla informāciju jaunā cilnē. The Shift taustiņš atver to pārklājuma logā.
Jūs varat konfigurēt šīs opcijas pēc pieprasījuma no par: papildinājumi pārlūkprogrammas lapa.
Mainiet papildinājuma "View Image Info Reborn" opcijas
- Programmā Firefox nospiediet Ctrl + Shift + A, vai ierakstiet
par: papildinājumiadreses joslā. - Noklikšķiniet uz Skatīt attēla informāciju Reborn sarakstā.
- Noklikšķiniet uz Preferences cilne.
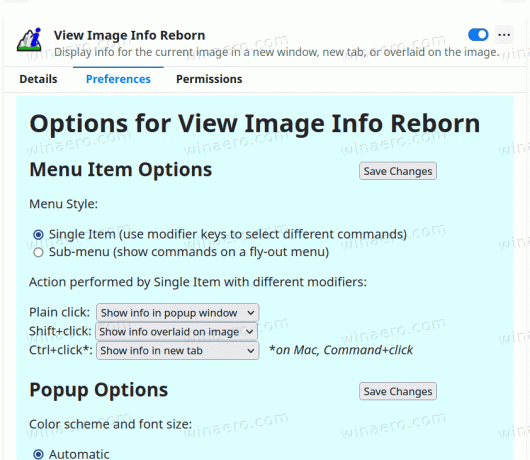
- Mainiet izvēlnes stilu, īsinājumtaustiņus un skatīšanas opcijas atbilstoši savām vēlmēm.
Tu esi pabeidzis.
Papildinājumu drošība un atļaujas
Šim paplašinājumam ir "Uzmanības etiķete" Mozilla pievienojumprogrammu vietnē. Tajā teikts, ka Mozilla aktīvi neuzrauga papildinājuma drošību. Pirms instalēšanas pārliecinieties, vai tam uzticaties.
Vēl viens iemesls bažām ir pievienojumprogrammu atļaujas. Tas ir iestatīts, lai lūgtu piekļuvi katrai lapai un tās saturam. Autore īsi paskaidroja, ka ir nepieciešamas atļaujas, lai strādātu ar attēliem, kas glabājas citos domēnos, nevis sākotnējā tīmekļa lapā, piem. CDN. Tas ir nepieciešams arī, lai piekļūtu attēla veida un pēdējo modificēto informāciju, kā arī lai ieviestu Saglabāt kā... iespējas.
Tas arī viss par tēmu.