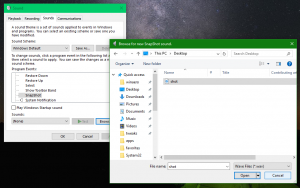Atspējojiet modināšanas paroli operētājsistēmā Windows 11 miega un mūsdienu gaidstāves režīmam
Varat atspējot modināšanas paroli operētājsistēmā Windows 11 miega, modernā gaidstāves un hibernācijas stāvokļiem un neļaut operētājsistēmai Windows 11 lūgt jums pierakstīties modināšanas laikā. Ir daudz metožu, ko varat izmantot, lai mainītu šo uzvedību. Šajā ziņā mēs tos visus pārskatīsim.
Pēc noklusējuma operētājsistēmā Windows 11 tiek prasīts ievadīt paroli, lai pierakstītos un pamodinātu no miega, hibernācijas un citiem barošanas režīmiem. Šāda rīcība palīdz aizsargāt jūsu ierīci un lietotāja kontu. Tas nodrošina, ka, ja kāds cits ieslēgs jūsu "guļošo" klēpjdatoru vai datoru, viņš nepiekļūs jūsu sensitīvajiem datiem.
Ja esat vienīgā persona, kas lieto datoru un tas nekad neiziet no mājām, iespējams, vēlēsities atspējot paroli un pierakstīšanās prasību miega stāvokļiem operētājsistēmā Windows 11. Lūk, kā.
Kā atspējot paroli Wakeup operētājsistēmā Windows 11
Mēs pārskatīsim vairākas metodes, kā atspējot paroli, kad tiek aktivizēta sistēma Windows 11. Pirmkārt, varat izmantot lietotni Iestatījumi. Noteiktās situācijās varat to mainīt no komandrindas vai skripta. Visbeidzot, grupas politikā un reģistrā ir iespējas. Apgūsim metodes, lai redzētu, kas jūsu situācijā darbojas vislabāk.
Atspējojiet modināšanas paroli Windows 11 iestatījumos
- Atveriet lietotni Iestatījumi, izmantojot Uzvarēt + es īsinājumtaustiņš.
- Klikšķiniet uz Konti kreisajā rūtī.
- Labajā pusē noklikšķiniet uz Pierakstīšanās iespējas.
- Ja kad esat bijis prom, kad sistēmai Windows ir jāpieprasa vēlreiz pierakstīties? nolaižamās izvēlnes opciju, atlasiet Nekad.
- Tagad varat aizvērt lietotni Iestatījumi.
Šīs opcijas nolaižamajā izvēlnē var būt dažādas vērtības. Ja jūsu ierīce atbalsta Mūsdienu gaidīšanas režīms, varat iestatīt modināšanas opciju uz Katru reizi, 1 minūte, 3 minūtes, 5 minūtes, vai 15 minūtes. Noklusējuma opcija ir Katru reizi, tas nozīmē, ka jums ir jāievada parole katru reizi, kad pamodināt ierīci. Ir svarīgi ņemt vērā, ka šī opcija attiecas tikai uz pašreizējo lietotāju.
Tomēr, ja modernā gaidstāves opcija netiek atbalstīta, vienīgās iespējas, no kurām izvēlēties, ir Nekad un Kad dators pamostas no miega. Pēdējā ir noklusējuma vērtība. Operētājsistēmā Windows 11 šīs opcijas tiek izmantotas, lai norādītu, kā tai vajadzētu atgriezties no miega vai hibernācijas režīma. BMainot šo opciju sadaļā Iestatījumi, tiks mainīti pašreizējie enerģijas plāna iestatījumi. Izmaiņas ietekmēs visus lietotāju kontus.
Pārbaudiet, vai jūsu Windows 11 ierīce atbalsta moderno gaidstāves režīmu
Atveriet jaunu Windows termināli kā administratoru un ierakstiet un palaidiet powercfg -a komandu.
Ja pēc tam komandas izvade, skatiet vērtību for Gaidstāves (S0 mazjaudas dīkstāve) tīkls ir izveidots vai Gaidstāves (S0 mazjaudas dīkstāve) tīkls ir atvienots līnijas. Ja viens no tiem saka “Pieejams”, jūsu ierīce atbalsta moderno gaidstāves režīmu. Manējais to neatbalsta:
Varat arī mainīt modināšanas paroles pieprasījuma atspējošanu operētājsistēmā Windows 11, izmantojot powercfg rīku. Tas darbojas tikai tad, ja jūsu ierīce neatbalsta moderno gaidstāves režīmu. Varat to palaist no komandu uzvednes, PowerShell vai sērijveida faila.
Atspējot pierakstīšanās prasību Wakeup ar Powercfg
Vēlreiz: šai metodei nav nekādas ietekmes, ja jūsu dators atbalsta moderno gaidstāves režīmu.
- Atveriet jaunu Windows terminālis kā administrators; nospiediet Uzvarēt + X un atlasiet Windows terminālis (administrators).
- Komandu uzvednē vai PowerShell profilā ierakstiet šo komandu:
powercfg /SETDCVALUEINDEX SCHEME_CURRENT SUB_NONE CONSOLELOCK 0. Tādējādi tiks atspējota modināšanas paroles prasība, kad tiek darbināts akumulators. - Tagad palaidiet komandu
powercfg /SETACVALUEINDEX SCHEME_CURRENT SUB_NONE CONSOLELOCK 0lai to pašu iestatītu pievienotajam režīmam.
Tagad varat aizvērt komandu uzvedni.
Ieslēdziet Wakeup paroles prasību, izmantojot Powercfg
Lai atsauktu veiktās izmaiņas powercfg, izmantojiet šādas komandas.
- Iespējot paroli, kad tā ir pievienota:
powercfg /SETACVALUEINDEX SCHEME_CURRENT SUB_NONE CONSOLELOCK 1. - Iespējot paroli, kad darbojas akumulators:
powercfg /SETDCVALUEINDEX SCHEME_CURRENT SUB_NONE CONSOLELOCK 1.
Tagad apskatīsim, kādus reģistra uzlabojumus varat izmantot, lai konfigurētu Wakeup paroles prasības operētājsistēmā Windows 11.
Reģistra opcijas, lai atspējotu modināšanas paroli, izmantojot moderno gaidstāves režīmu
- Atveriet reģistra redaktoru, lai to nospiestu Uzvarēt + R un tips
regeditlodziņā Palaist. - Atveriet tālāk norādīto atslēgu
HKEY_CURRENT_USER\Control Panel\Desktop. - Labajā rūtī modificējiet vai izveidojiet jaunu 32 bitu DWORD vērtību ar nosaukumu
DelayLockInterval. - Mainiet tā vērtību uz vienu no šiem skaitļiem:
- 0 = katru reizi jautāt paroli.
- 3c = lūdziet lietotājam pierakstīties pēc 1 minūtes.
- b4 =Windows prasīs lietotāja akreditācijas datus pēc 3 minūtēm.
- 12c = pieprasiet paroli pēc 5 minūtēm.
- 384 = pieprasīt paroli pēc 15 minūtēm.
- ffffffff - nekad nejautājiet paroli.
- Tagad varat aizvērt lietotni Reģistra redaktors.
The DelayLockInterval vērtība atbilst pārskatīšanas opcijai Iestatījumi ierīcēs ar moderno gaidstāves režīmu. Atkal, jūs varat ietaupīt savu laiku, izmantojot reģistra failus.
REG faili
Lejupielādējiet ZIP arhīvu izmantojot šo saiti un izvelciet REG failus uz jebkuru mapes atrašanās vietu. Arhīvā ir iekļauti šādi faili (ar pašsaprotamiem nosaukumiem).
- Nekad neprasiet modināšanas paroli, izmantojot Modern Standby.reg
- Pieprasiet modināšanas paroli, izmantojot Modern Standby Every Time.reg
- Pieprasiet modināšanas paroli, izmantojot moderno gaidstāves režīmu pēc 1 minūtes.reg
- Jautājiet modināšanas paroli, izmantojot moderno gaidstāves režīmu pēc 3 minūtēm.reg
- Pieprasiet modināšanas paroli, izmantojot moderno gaidstāves režīmu pēc 5 minūtēm.reg
- Pieprasiet modināšanas paroli, izmantojot moderno gaidstāves režīmu pēc 15 minūtēm.reg
Visbeidzot, ja ar iepriekšminēto nav pietiekami, varat ieviest vēlamo darbību, izmantojot grupas politiku. Taču paturiet prātā, ka šī opcija neietekmē, ja ir iespējots modernais gaidstāves režīms. Tas darbojas tikai ar klasiskajām miega un hibernācijas opcijām. Šīs rakstīšanas laikā operētājsistēmā Windows 11 ir mazāk iespēju pārvaldīt moderno gaidstāves režīmu salīdzinājumā ar klasiskajām barošanas iespējām. Mūsdienu gaidstāves režīms nedarbojas kā īsts gaidstāves režīms, tas vairāk atgādina ekrāna izslēgšanas režīmu ar neregulāru mazjaudas stāvokli, bet automātiskās pamodināšanas funkcijām noteiktām ierīcēm.
Grupas politikā atspējot modināšanas paroli
Piezīme. Vietējās grupas politikas redaktora rīks ir pieejams Windows 11 Pro, Enterprise un Education izdevumos. Tas nav pieejams OS mājas izdevumos, taču varat izmantot nākamās nodaļas uzlabojumus.
- Nospiediet Uzvarēt + R, un ierakstiet
gpedit.mscdialoglodziņā Palaist, lai atvērtu Grupas politika. - Izvērsiet atveriet kreiso rūti līdz
Datora konfigurācija\Administratīvās veidnes\Sistēma\Enerģijas pārvaldība\Miega iestatījumi. - Labajā pusē iestatiet Pieprasīt paroli, kad dators pamostas (pievienots) uz Atspējots.
- Tagad iestatiet Pieprasīt paroli, kad dators pamostas (ar akumulatoru) uz Atspējots arī.
- Restartējiet datoru, lai lietotu politikas visiem lietotāju kontiem operētājsistēmā Windows 11.
Tu esi pabeidzis.
Ja iestatāt minētās opcijas uz "Iespējots", jūs piespiedu kārtā iespējosit pierakstīšanās prasību modināšanas laikā visiem lietotājiem. Atbilstošā vērtība lietotnē Iestatījumi būs pelēkota, un lietotāji to nevarēs mainīt.
Abu opciju noklusējuma stāvoklis ir "Nav konfigurēts".
Ja jūsu Windows 11 izdevumā nav iekļauts rīks gpedit.msc, varat lietot tālāk norādīto reģistra uzlabojumu.
Atspējojiet miega paroli Windows 11 reģistrā bez mūsdienu gaidstāves
Šī metode darbojas ar moderno gaidstāves režīmu. Tas ir atbilstošs grupas politikas uzlabojums iepriekšējā nodaļā apskatītajām grupas politikām.
Lai atspējotu miega paroli operētājsistēmā Windows 11, rīkojieties šādi.
- Atveriet reģistra redaktora programmu (Uzvarēt + R >
regedit). - Dodieties uz šādu atslēgu:
HKEY_LOCAL_MACHINE\SOFTWARE\Policies\Microsoft\Power\PowerSettings\0e796bdb-100d-47d6-a2d5-f7d2daa51f51. Izveidojiet šo atslēgu, ja tās trūkst jūsu ierīcē. - Modificējiet vai izveidojiet
DCSettingIndex32 bitu DWORD vērtību labajā pusē un iestatiet tās vērtības datus uz 0. - Dariet to pašu attiecībā uz
ACSettingIndexvērtību.
Tas visiem lietotājiem atspējos modināšanas paroli.
Citas vērtības, ko varat iestatīt, ir šādas.
- Lai iespējotu modināšanas paroli, iestatiet abus
ACSettingIndexunDCSettingIndexuz 1. - Lai ļautu lietotājam iespējot vai atspējot pierakstīšanos pēc miega režīma, noņemiet vērtības no reģistra.
Lejupielādēt reģistra failus
Lai ietaupītu savu laiku, varat lejupielādēt lietošanai gatavus REG failus no šīs saites. Izvelciet lejupielādēto arhīvu. Jūs saņemsiet trīs failus.
-
Disable_wake_password.reg- Izmantojiet šo failu, lai atspējotu modināšanas paroli operētājsistēmā Windows 11. -
Enable_wake_password.reg- atkārtoti iespējo pierakstīšanās prasību. -
Defaults_for_wake_password.regļauj Windows 11 lietotājiem konfigurēt līdzekļa darbību sadaļā Iestatījumi.
Tieši tā.