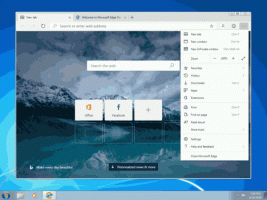Kā atvērt PowerShell kā administratoru sistēmā Windows 11
Ir vairāki veidi, kā atvērt PowerShell kā administratoru operētājsistēmā Windows 11. Lietotāji var palaist konsoles lietojumprogrammas lietotāja režīmā vai ar paaugstinātām privilēģijām, kas pazīstamas arī kā "Palaist kā administratoram". Mēs jau esam aplūkojuši atsevišķos rakstos, kā to izdarīt atveriet Windows termināli operētājsistēmā Windows 11 un kā to izdarīt atveriet PowerShell operētājsistēmā Windows 11. Tagad ir pienācis laiks parādīt, kā palaist PowerShell kā administratoru sistēmā Windows 11.
Reklāma
PowerShell ir uzlabota skriptu valoda un dzinējs, kas ir aprīkots ar milzīgu iebūvētu komandu komplektu, ko sauc par "cmdlet". Cmdlet ļauj veikt plašu uzdevumu klāstu, sākot no vienkāršas failu darbības un teksta apstrādes līdz programmēšanas un sistēmas administrēšanas uzdevumiem. Turklāt lietotājs var izveidot pielāgotus moduļus un izmantot .NET funkcijas un komplektus, lai izveidotu jaudīgus utilītus un pakalpojumus, izmantojot tikai PowerShell.

Piezīme: Lai atvērtu PowerShell kā administratoru, jums jāpiesakās, izmantojot profilu ar Administratora privilēģijas. Pretējā gadījumā sistēma Windows lūgs ievadīt administratora paroli UAC uzvednē.
Padoms: ja vien neesat atspējojis lietotāja konta kontroles uzvednes operētājsistēmā Windows 11, palaižot PowerShell kā Administrators vienmēr nonāk sistēmā Windows un lūdz jūsu atļauju palaist programmu ar paaugstinātu privilēģijas. Ja operētājsistēma palaiž PowerShell bez UAC uzvednes, tā darbojas lietotāja režīmā (vai UAC uzvednes ir izslēgtas).
Atveriet PowerShell kā administratoru sistēmā Windows 11
Iespējams, ātrākais veids, kā atvērt PowerShell kā administratoru operētājsistēmā Windows 11, ir izmantot jaunu Microsoft konsoles programmu ar nosaukumu Windows Terminal. Windows terminālis atbalsta dažādus profilus un pēc noklusējuma izmanto PowerShell. Ņemiet vērā, ka varat mainiet noklusējuma lietojumprogrammu Terminal. Papildus Windows terminālim varat to palaist no izvēlnes Sākt, Meklēt vai tieši startēt dialoglodziņā Palaist no uzdevumu pārvaldnieka. Varat arī izveidot īpašu saīsni, lai to sāktu paaugstinātā režīmā. Apskatīsim šīs metodes.
Izmantojot Windows terminālu
Viss, kas jums jādara, ir jānospiež Uzvarēt + X vai ar peles labo pogu noklikšķiniet uz izvēlnes Sākt pogas. Pēc tam noklikšķiniet uz Windows terminālis (administrators). Pēc tam Windows 11 atvērs jaunu Windows termināļa gadījumu PowerShell režīmā ar paaugstinātām privilēģijām.

Mums ir īpašs raksts par to, kā to izdarīt atveriet Windows termināli kā administratoru operētājsistēmā Windows 11.
Piezīme ka Ja Windows terminālī mainījāt noklusējuma profilu, lejupvērstās bultiņas pogā 'profili' ir jāatlasa PowerShell.

Atveriet PowerShell kā administratoru no Windows rīkiem
Atšķirībā no Windows 10, kur PowerShell visu programmu sarakstā ir speciāla mape, Windows 11 "glabā" PowerShell kopā ar visiem sistēmas rīkiem vienā mapē ar nosaukumu "Windows rīki." Varat palaist PowerShell no šīs mapes.
Lai atvērtu PowerShell kā administratoru sistēmā Windows 11, rīkojieties šādi.
- Atveriet izvēlni Sākt un noklikšķiniet uz pogas "Visas lietotnes".

- Ritiniet uz leju un atrodiet ikonu "Windows rīki". Atveriet Windows rīku mapi un atrodiet PowerShell.

- Ar peles labo pogu noklikšķiniet uz PowerShell un atlasiet Izpildīt kā administratoram.

- Tāpat varat palaist PowerShell ISE vai attiecīgās PowerShell x86 versijas.
Vēl viens ātrs un vienkāršs veids, kā palaist PowerShell kā administratoru, ir izmantot Windows meklēšanu.
Kā atvērt PowerShell operētājsistēmā Windows 11, izmantojot meklēšanu
- Nospiediet Sākt pogu un sāciet rakstīt PowerShell. Varat arī nospiest meklēšanas ikonu uzdevumjoslā vai izmantot Uzvarēt + S pogas.

- Ievadiet PowerShell. Windows meklēšanas rezultātos parādīs lietotni.
- Klikšķis Izpildīt kā administratoram lai atvērtu jaunu paaugstinātu PowerShell. Varat arī nospiest Ctrl + Shift + Ievadiet taustiņus uz tastatūras.

Varat arī atvērt PowerShell operētājsistēmā Windows 11, izmantojot dialoglodziņu Palaist vai uzdevumu pārvaldnieku.
Atveriet paaugstināto PowerShell, izmantojot komandu Powershell.exe
- Nospiediet Uzvarēt + R lai atvērtu dialoglodziņu Palaist, pēc tam ievadiet
PowerShell.
- Tālāk nospiediet Ctrl + Shift + Ievadiet lai izpildītu komandu. Ir svarīgi nospiest tieši šīs pogas; pretējā gadījumā Windows palaidīs PowerShell lietotāja režīmā.
- Līdzīgi kā Palaist, varat atvērt PowerShell operētājsistēmā Windows 11 no uzdevumu pārvaldnieka. Atveriet uzdevumu pārvaldnieku un noklikšķiniet Fails > Palaist jaunu uzdevumu.

- Ievadiet
Powershelliekš Skrien teksta lodziņš. - Atzīmējiet atzīmi blakus "Izveidojiet šo uzdevumu ar administratora tiesībām".

Tādā veidā var piekļūt Windows 11 PowerShell ar tāda paša nosaukuma komandu.
Windows 11 uzdevumjoslā atveriet PowerShell kā administratoru
Ja darbojas PowerShell, varat nospiest un turēt Ctrl un Shift tastatūras taustiņus un uzdevumjoslā noklikšķiniet uz PowerShell ikonas. Tas uzreiz atvērs jaunu PowerShell logu, kas darbojas kā administrators.
Ja bieži izmantojat PowerShell operētājsistēmā Windows 11, varat to piespraust uzdevumjoslai, lai piekļūtu programmai ar vienu klikšķi. Ja nē, varat ātri to paveikt, atverot PowerShell operētājsistēmā Windows 11, izmantojot jebkuru šajā rakstā aprakstīto metodi, ar peles labo pogu noklikšķiniet uz ikonas uzdevumjoslā un noklikšķiniet uz "Piespraust uzdevumjoslai".
Pēc tam varat izmantot piesprausto ikonu, lai palaistu PowerShell kā administrators (paaugstināts). Nospiediet un turiet Ctrl un Shift taustiņus vienlaikus un uzdevumjoslā noklikšķiniet uz PowerShell ikonas. Tas sāksies paaugstināts.
Izveidojiet saīsni, lai darbvirsmā atvērtu PowerShell kā administratoru
Saīsne darbvirsmā ir vēl viens veids, kā atvērt PowerShell kā administratoru.
- Ar peles labo pogu noklikšķiniet jebkurā vietā darbvirsmā vai mapē un atlasiet Jauns > Īsceļš.

- Jaunā logā ievadiet
powershell.exelaukā "Ierakstiet atrašanās vietu...". Klikšķis Nākamais.
- Nosauciet saīsni kā "PowerShell (administrators) un noklikšķiniet uz Pabeigt.

Tagad varat ar peles labo pogu noklikšķināt uz jaunizveidotās saīsnes un atlasīt Izpildīt kā administratoram.

Taču ir vēl viena lieta, ko varat darīt, lai izvairītos no ar peles labo pogu noklikšķināšanas uz saīsnes katru reizi, kad ir jāatver PowerShell kā administratoram.
Modificējiet saīsni, lai to vienmēr palaistu kā administrators
- Ar peles labo pogu noklikšķiniet uz tikko izveidotās saīsnes un atlasiet Īpašības.

- Cilnē Saīsne noklikšķiniet uz Papildu pogu.

- Nākamajā logā atzīmējiet atzīmi blakus "Izpildīt kā administratoram" variants.

- Klikšķis labi lai saglabātu izmaiņas.
Tas ir viss. Tagad varat atvērt PowerShell kā administratoru sistēmā Windows 11, izmantojot darbvirsmas saīsni.
Padoms.: Ja vēlaties uzdevumjoslai piespraust paaugstināto PowerShell, ar peles labo pogu noklikšķiniet uz saīsnes un atlasiet Rādīt vairāk opciju, pēc tam noklikšķiniet Piespraust uzdevumjoslai.
Pievienojiet PowerShell kā administratoru konteksta izvēlnei
Īsceļa piespraušana uzdevumjoslai nav vienīgais ātrais veids, kā atvērt PowerShell kā administratoru. Varat pievienot PowerShell konteksta izvēlnei.
- Lejupielādējiet REG failus, izmantojot šo saiti.
- Veiciet dubultklikšķi uz faila
Pievienojiet Open PowerShell šeit kā administrator.reg.
- Apstipriniet UAC uzvedni.
- Tagad ar peles labo pogu noklikšķiniet uz jebkuras mapes un atlasiet Rādīt vairāk opciju > Atveriet PowerShell šeit kā administratoru.

Atcelšanas fails tiek iekļauts arhīvā. Veiciet dubultklikšķi uz Noņemiet Open PowerShell šeit kā administrator.reg lai dzēstu komandu no konteksta izvēlnes.
Jūs varat ietaupīt savu laiku, izmantojot Winaero Tweaker. Lietojumprogramma ļauj pievienot paaugstināto PowerShell vienumu konteksta izvēlnei ar pāris klikšķiem.
Pievienojiet paaugstināto PowerShell kontekstizvēlni, izmantojot Winaero Tweaker
- Lejupielādējiet Winaero Tweaker un palaidiet to.
- Atveriet Konteksta izvēlne sadaļu loga kreisajā panelī.
- Klikšķis PowerShell kā administrators.
- Atzīmējiet atzīmi blakus "Pievienojiet paaugstinātu PowerShell konteksta izvēlnei" variants.

- Klikšķis Lietot izmaiņas.
- Tagad atveriet jebkuru mapi un ar peles labo pogu noklikšķiniet jebkurā vietā. Izvēlieties Rādīt citas opcijas.
- Klikšķis Atveriet PowerShell šeit.

Tagad jūs zināt, kā atvērt PowerShell kā administratoru sistēmā Windows 11. Jebkura no šīm metodēm darbojas vienādi, tāpēc varat izmantot to, ko vēlaties.