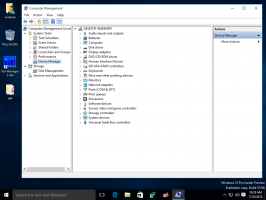Kā mainīt ekrāna izslēgšanas taimautu operētājsistēmā Windows 11
Tālāk ir norādīts, kā mainīt ekrāna izslēgšanas taimautu operētājsistēmā Windows 11. Operētājsistēmā Windows 11 ekrāns tiek izslēgts, ja jūsu dators noteiktu laiku ir dīkstāvē. 30 minūtes ir noklusējuma opcija.
Reklāma
Varat pielāgot šo opciju un samazināt ekrāna izslēgšanas taimautu, lai taupītu enerģiju vai palielinātu to, ja nepieciešams. Pēdējais ir noderīgs, ja jāuzrauga, kas notiek konkrētā lietojumprogrammā.
Mainiet ekrāna izslēgšanas taimautu operētājsistēmā Windows 11
Varat samazināt vai palielināt ekrāna izslēgšanas laiku operētājsistēmā Windows 11, izmantojot lietotni Iestatījumi, Vadības paneli un Windows termināli. Apskatīsim visas šīs metodes.
Mainiet ekrāna izslēgšanas taimautu operētājsistēmā Windows 11, izmantojot lietotni Iestatījumi
- Ar peles labo pogu noklikšķiniet uz Sākt pogu vai nospiediet Uzvarēt + X. Izvēlieties Barošanas opcijas no izvēlnes.

- Alternatīvi atveriet Windows iestatījumi lietotni un dodieties uz Sistēma > Barošana.
- Klikšķis Ekrāns un miega režīms.
- Izvēlieties jaunu taimautu no Kad tas ir pievienots, izslēdziet ekrānu pēc tam izvēlnes saraksts.

- Atkārtojiet to pašu ar Ja darbojas akumulatora jauda, izslēdziet ekrānu pēc tam opciju. Izlaidiet šo darbību, ja izmantojat galddatoru.
- Aizveriet lietotni Iestatījumi.
Tu esi pabeidzis. Tagad redzēsim, kā to pašu var izdarīt, izmantojot klasisko Vadības panelis lietotne. Tajā joprojām ir visas mūsu uzdevumiem nepieciešamās opcijas.
Izmantojot vadības paneli
- Nospiediet Uzvarēt + R un ievadiet
kontrolekomandu. - Pārslēdziet skatu uz ikonas (lielas vai mazas), pēc tam atveriet Barošanas opcijas sīklietotne.

- Noklikšķiniet uz Izvēlieties, kad izslēgt displeju opciju loga kreisajā pusē.

- Vai arī noklikšķiniet uz Mainiet plāna iestatījumus saiti blakus pašreizējam enerģijas plānam. Skatiet piezīmi zemāk.
- Izvēlieties jaunu taimautu no Izslēdziet displeju izvēlnes saraksts.

- Noklikšķiniet uz Saglabāt izmaiņas pogu.
- Ja nepieciešams, atkārtojiet iepriekšējās darbības citiem plāniem.
- Aizveriet vadības paneli.
Tu esi pabeidzis.
Piezīme: dažādiem plāniem varat piešķirt dažādus taimautus, piemēram, 2 minūtes enerģijas taupīšanai un 1 stunda maksimālai veiktspējai.
Mainiet ekrāna izslēgšanas taimautu operētājsistēmā Windows 11, izmantojot Windows termināli
Visbeidzot, šeit ir norādīts, kā mainīt ekrāna izslēgšanas periodu operētājsistēmā Windows 11, izmantojot vienkāršu komandu Windows terminālis. Lai gan šī sadaļa var šķist biedējoša jauniem lietotājiem, tas ir viens no ātrākajiem veidiem, kā pielāgot ekrāna izslēgšanas vērtību operētājsistēmā Windows 11.
Lai mainītu Windows 11 ekrāna izslēgšanas taimautu no Windows termināļa, rīkojieties šādi.
- Ar peles labo pogu noklikšķiniet uz Sākt pogu un atlasiet Windows terminālis.

- Ievadiet šo komandu, lai mainītu ekrāna izslēgšanas laiku kad uz akumulatora režīms:
powercfg -change -monitor-timeout-dc X. Aizstājiet X ar vēlamo laiku, kas norādīts minūtēs. - Nākamā komanda dara to pašu, kad tā ir pievienota:
powercfg -change -monitor-timeout-ac X.
- Nospiediet Ievadiet.
- Aizveriet Windows termināli.
Šeit ir komandas paraugs, kas iestata operētājsistēmā Windows 11 izslēgt displeju pēc 10 minūšu neaktivitātes, kad tas ir pievienots.
powercfg -change -monitor-timeout-dc 10.
Tādējādi operētājsistēmā Windows 11 varat mainīt ekrāna izslēgšanas taimautu.