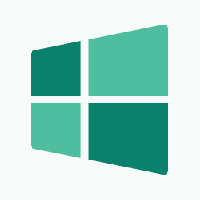Windows 11 noņemšanas tērzēšanas poga no uzdevumjoslas
Šajā rakstā tiks parādīts, kā operētājsistēmas Windows 11 uzdevumjoslā pievienot vai noņemt pogu Tērzēšana. Tērzēšanas poga operētājsistēmā Windows 11 integrē Microsoft Teams tieši uzdevumjoslā. Tas ļauj ātri tērzēt ar draugiem, izmantojot Teams (RIP Skype), izmantojot īsziņas, balss vai video zvanus. Viss, kas nepieciešams, ir noklikšķināt uz pogas Tērzēt un sākt sarunu. Papildus tradicionālajām uzdevumu skata un meklēšanas pogām operētājsistēmā Windows 11 pēc noklusējuma ir pieejamas jaunas logrīku un tērzēšanas pogas. Mēs jau esam aprakstījuši, kā pievienot vai noņemt Logrīku poga no uzdevumjoslas operētājsistēmā Windows 11. Tagad ir pienācis laiks runāt par jauno tērzēšanas pogu.
Lai gan ideja par šādu tērzēšanas pogu izklausās jauka, ne visiem lietotājiem patīk, kad Microsoft pārblīvē uzdevumjoslu ar nevajadzīgām vai nevēlamām programmām un pakalpojumiem. Nesen tika pievienots Jaunumi un intereses panelis uz Windows 10 jau bija pietiekami strīdīgs. Tagad Microsoft mēģina piespiest Windows 11 lietotājus pāriet uz Microsoft Teams. Negribi piedalīties? Tālāk ir norādīts, kā operētājsistēmā Windows 11 no uzdevumjoslas noņemt pogu Tērzēšana.
Noņemiet tērzēšanas pogu no uzdevumjoslas operētājsistēmā Windows 11
- Ar peles labo pogu noklikšķiniet uz Tērzēt pogu uzdevumjoslā.
- Izvēlieties vienīgo pieejamo opciju: Slēpt no uzdevumjoslas.
- Tērzēšanas ikona pazudīs no uzdevumjoslas.
Tas ir viss; poga Tērzēšana ir pazudusi. Ir vērts pieminēt, ka jūs faktiski neizdzēšat Microsoft Teams lietotni - jūs vienkārši noņemat to no uzdevumjoslas. Tērzēšanas pogu varat atjaunot jebkurā laikā. Mēs to pārskatīsim īpašā nodaļā.
Iepriekš minētā opcija ir ātrākā metode, kā noņemt tērzēšanas pogu operētājsistēmā Windows 11, taču ir vēl viens veids, kā to izdarīt.
Izmantojot iestatījumus
- Nospiediet Uzvarēt + es atvērt Iestatījumi.
- Dodieties uz Personalizēšana sadaļu un noklikšķiniet uz Uzdevumjosla.
- Iekš Uzdevumjoslas vienumi sarakstā atrodiet pogu Tērzēšana un atspējojiet to. Tādējādi poga Tērzēšana tiks nekavējoties noņemta.
Pievienojiet tērzēšanas pogu uzdevumjoslai operētājsistēmā Windows 11
Tērzēšanas pogas pievienošana uzdevumjoslai operētājsistēmā Windows 11 ir identiska tās noņemšanai. Lai uzdevumjoslai pievienotu tērzēšanas pogu, rīkojieties šādi.
- Atveriet Windows iestatījumus; nospiediet Uzvarēt + es par to.
- Iet uz Personalizēšana > Uzdevumjosla.
- Iespējot Tērzēt pārslēgt.
Gatavs!
Piezīme: šī raksta publicēšanas laikā Microsoft lēnām ievieš jaunu Teams integrāciju operētājsistēmai Windows 11. Tas nozīmē, ka jūs, iespējams, nesaņemsit to uzreiz, jo poga Tērzēšana ir daļa no “Kontrolēto funkciju izlaišanas”.
Izlaišana ir pakāpeniska, kas nozīmē, ka tikai daži Windows Insiders šobrīd var pārbaudīt šo līdzekli. Ja vēlaties izmēģināt Microsoft Teams integrāciju operētājsistēmā Windows 11, varat to iespējot piespiedu kārtā, izmantojot vienkāršu komandu trešās puses rīkā ar nosaukumu ViveTool.
Operētājsistēmas Windows 11 uzdevumjoslas piespiedu iespējošanas poga Tērzēšana
- Lejupielādējiet lietotni ViveTool no tās krātuves GitHub un izvelciet to jebkurā mapē.
- Pēc tam palaidiet Windows termināli kā administrators operētājsistēmā Windows 11.
- Dodieties uz mapi, izmantojot ViveTool, izmantojot kompaktdisku. Šeit ir piemērs:
cd C:\Users\Winaero\Desktop\Vivetool. - Tagad ievadiet šādu komandu:
ViVeTool addconfig 31371065 2. Nospiediet Ievadiet lai izpildītu komandu. - Windows terminālim vajadzētu informēt jūs par veiksmīgu līdzekļu konfigurācijas kopu.
- Atliek tikai restartēt jūsu dators. Pēc atkārtotas pieteikšanās operētājsistēma Windows 11 jūs sagaidīs ar jaunu tērzēšanas pogu, kas atrodas uzdevumjoslas vidū.
Tagad varat noklikšķināt uz pogas Tērzēšana un turpināt lietotnes Microsoft Teams instalēšanu. Ja tas nenotiek, varat lejupielādēt Microsoft Teams MSIX failu no oficiālajiem Microsoft serveriem, lai manuāli instalētu lietotni.
Gatavs lietošanai bat fails
Varat ietaupīt dažus klikšķus, izmantojot īpašu sikspārņu failu, kas visu paveiks jūsu vietā. Veiciet tālāk norādītās darbības.
- Lejupielādējiet šo ZIP arhīvs un izvelciet to jebkurā mapē.
- Tālāk palaidiet
ms_teams.batfailu kā administrators. Ar peles labo pogu noklikšķiniet uz tā un atlasiet Izpildīt kā administratoram. - Restartējiet datoru.
Ir vērts pieminēt, ka Microsoft inženieri neiesaka iespējot slēptās funkcijas, izmantojot ViveTool. Taču prakse parādīja, ka Microsoft ievieš "viļņveidīgi" spēka iespējošanas iespējas. No Protams, ja nevēlaties apbēdināt Windows izstrādātājus, varat vienkārši sēdēt un gaidīt, kamēr dators iegūs funkciju.
Atzinība par pēdējo atradumu tiek piešķirta @Rafaela ietvaros.
Tieši tā!

![Skatīt uzticamības vēsturi operētājsistēmā Windows 10 [Kā to izdarīt]](/f/416e5e901b905249212e9f77f6256695.png?width=300&height=200)