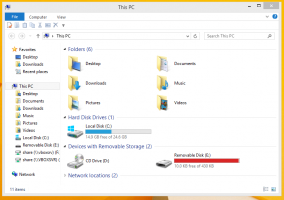Atveriet Printer Queue operētājsistēmā Windows 10
Sakarā ar pastāvīgām izmaiņām lietotāja saskarnē operētājsistēmā Windows 10, daudziem iesācējiem ir grūti atrast lietas, ko viņi izmantoja. Ja atnācāt uz Windows 10 tieši no operētājsistēmas Windows XP vai Windows 7, varat ātri sajaukt lietotni Iestatījumi, kas tagad kalpo kā vadības paneļa aizstājējs. Tagad tas ir jauns veids, kā pārvaldīt printera rindu operētājsistēmā Windows 10.
Reklāma
Operētājsistēmas Windows 10 vadības panelī joprojām ir daudz svarīgu iestatījumu, kas nav pieejami sadaļā Iestatījumi. Varat izmantot Administratīvos rīkus, elastīgi pārvaldīt lietotāju kontus datorā, uzturēt datu dublējumus, mainīt aparatūras funkcionalitāti un daudzas citas lietas. Printera rindai var piekļūt no vadības paneļa, taču kādu dienu vadības panelis tiks pilnībā noņemts. Apskatīsim abus veidus, kā atvērt printera rindu.
Atveriet Printer Queue operētājsistēmā Windows 10, izmantojot vadības paneli
Pirms turpināt, skatiet šos rakstus:
- Visi veidi, kā atvērt vadības paneli operētājsistēmā Windows 10
- Piespraudiet vadības paneļa sīklietotnes uzdevumjoslai operētājsistēmā Windows 10
Šajā rakstīšanas brīdī operētājsistēmā Windows 10 joprojām varat piekļūt printera rindai, izmantojot klasisko vadības paneli.
-
Atveriet vadības paneli.

- Dodieties uz Vadības panelis\Aparatūra un skaņa\Ierīces un printeri.

- Veiciet dubultklikšķi uz instalētā printera, lai atvērtu tā dokumentu rindu.

Atveriet Printer Queue operētājsistēmā Windows 10, izmantojot iestatījumus
Lietotne Iestatījumi pārkārto daudzas lietas dažādās kategorijās. Tagad tam ir veids, kā piekļūt printera rindai operētājsistēmā Windows 10. Lūk, kā to var izdarīt.
-
Atveriet iestatījumus.

- Dodieties uz Sākums\Ierīces\Printeri un skeneri:

- Labajā pusē esošajā sarakstā atlasiet vajadzīgo printeri:

- The Atveriet rindu parādīsies poga. Noklikšķiniet uz tā, lai atvērtu rindu.

Atveriet Printer Queue operētājsistēmā Windows 10, izmantojot komandu Rundll32
Iepriekšējā rakstā mēs redzējām, kā izveidot īpašu saīsni, lai tieši atvērtu printera rindu. Mēs izmantojām šādu komandu:
rundll32.exe printui.dll, PrintUIEntry /o /n "Printera nosaukums"
Nomainiet sadaļu "Printera nosaukums" ar faktiskā printera nosaukumu. Skatiet šo rakstu, lai sīkāk izlasītu par šo triku:
Operētājsistēmā Windows 10 atveriet printera rindu ar saīsni
Tieši tā.