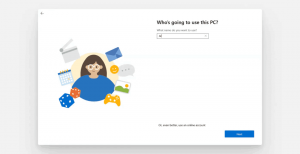Iespējojiet vai atspējojiet Bluetooth operētājsistēmā Windows 11
Lūk, kā iespējot vai atspējot Bluetooth operētājsistēmā Windows 11. Lai gan parastajiem lietotājiem nevajadzētu uztraukties ar šāda veida uzdevumiem, dažreiz jums, iespējams, būs jāatspējo Bluetooth, lai saspiestu pēdējais akumulatora piliens no jūsu klēpjdatora vai ja jūsu aviosabiedrība pieprasa atspējot bezvadu savienojumus pacelšanās laikā vai izkraušanas vietas. Neatkarīgi no iemesla Windows 11 ļauj izslēgt vai ieslēgt Bluetooth, izmantojot dažādas metodes.
Reklāma
Bluetooth ir aparatūras un programmatūras kombinācija, kas ļauj bezvadu režīmā pārsūtīt dažādus datus starp ierīcēm. Varat nosūtīt un saņemt dokumentus, mūziku, video, kontaktus un pat koplietot interneta savienojumu, izmantojot Bluetooth. Bluetooth raidītājs un uztvērējs bieži ir iegulti pārnēsājamās ierīcēs. Varat pievienot Bluetooth galddatoriem, instalējot ārējo vai iekšējo moduli. USB Bluetooth raidītāji tiek plaši izmantoti un pieejami par pieņemamu cenu. Ja jūsu Windows ierīce ir pievienota, Bluetooth ieslēgšana nav problēma, taču, iespējams, vēlēsities to atspējot, kad tiek darbināts akumulators.
Kā iespējot vai atspējot Bluetooth funkciju operētājsistēmā Windows 11
Ir vairāki veidi, kā iespējot vai atspējot Bluetooth operētājsistēmā Windows 11. Varat izmantot ātros iestatījumus, jaunu OS funkciju, lietotni Iestatījumi, klasisko vadības paneli, ierīču pārvaldnieku un citus. Šajā rakstā ir sīki apskatītas visas metodes.
Operētājsistēmā Windows 11 varat ieslēgt vai izslēgt Bluetooth, izmantojot izvēlni Ātrie iestatījumi, kas tiek atvērta, uzdevumjoslā noklikšķinot uz sistēmas ikonām.
Iespējojiet vai atspējojiet Bluetooth, izmantojot ātros iestatījumus
- Noklikšķiniet uz jebkuras sistēmas ikonas uzdevumjoslā, Tīkls, Skaļums vai Akumulators.
- Pēc tam noklikšķiniet uz pogas Bluetooth. Pēc noklusējuma tas atrodas augšējā kreisajā stūrī.
- Kad noklikšķināsit uz Bluetooth pogas, operētājsistēmā Windows 11 tiks iespējota Bluetooth funkcija.

- Kad tas ir iespējots, varat sākt savienot pārī datoru ar citām ierīcēm.
Padoms. Ja izvēlnē Ātrie iestatījumi nav pogas Bluetooth, iespējams, tā būs jāpievieno. Lūk, kā operētājsistēmas Windows 11 izvēlnē Ātrie iestatījumi ieslēgt Bluetooth ikonu.
Ātrajiem iestatījumiem pievienojiet Bluetooth ikonu
- Atvērt Ātrie iestatījumi paziņojumu apgabalā noklikšķinot uz vienas no šīm ikonām: Tīkls, Skaļums vai Akumulators (visas trīs ir viena poga).
- Noklikšķiniet uz Rediģēt poga ar zīmuļa ikonu.

- Pēc tam noklikšķiniet uz Pievienot pogu, pēc tam sarakstā atlasiet Bluetooth.

- Klikšķis Gatavs.
Tagad varat izmantot ātros iestatījumus, lai iespējotu vai atspējotu Bluetooth operētājsistēmā Windows 11.
Papildus ātrajiem iestatījumiem varat izmantot Windows iestatījumu lietotni, lai iespējotu vai atspējotu Bluetooth operētājsistēmā Windows 11.
Izmantojot lietotni Iestatījumi
- Nospiediet Uzvarēt + es atvērt Windows iestatījumi operētājsistēmā Windows 11.
- Iet uz Bluetooth un ierīces.
- Labajā pusē iespējojiet vai atspējojiet Bluetooth pārslēgšanas opcija. Operētājsistēmā Windows 11 tiks parādīts arī jūsu datora nosaukums, piemēram, "Atklājams kā Taras-Klēpjdators".

- Tagad varat noklikšķināt uz lielā Pievienot ierīci pogu, lai savienotu Bluetooth ierīces ar Windows 11 datoru.
Tu esi pabeidzis.
Ņemiet vērā, ka, iespējojot lidmašīnas režīmu operētājsistēmā Windows 11, operētājsistēma automātiski izslēdz visus bezvadu adapterus, piemēram, Wi-Fi un Bluetooth. Atspējojot lidmašīnas režīmu, šie protokoli tiek atjaunoti. Varat izmantot šo funkciju, lai ātri atspējotu Bluetooth.
Atspējojiet Bluetooth, izmantojot lidmašīnas režīmu operētājsistēmā Windows 11
- Atvērt Ātrie iestatījumi operētājsistēmā Windows 11, nospiežot Tīkls, skaļums vai akumulators indikators paziņojumu apgabalā.
- Noklikšķiniet uz Lidmašīnas režīms pogu.

- Lai iespējotu Wi-Fi un Bluetooth atpakaļ, atkārtojiet 1. un 2. darbību.
Ja neesat apmierināts ar šo darbību, varat neļaut OS atspējot Bluetooth, pārejot uz lidmašīnas režīmu. Piemēram, dažas aviosabiedrības vairs neprasa pasažieriem atspējot Bluetooth pacelšanās vai nolaišanās laikā. Ja vēlaties saglabāt Bluetooth ieslēgtu lidmašīnas režīmā operētājsistēmā Windows 11, rīkojieties šādi.
Neļaujiet operētājsistēmai Windows 11 izslēgt Bluetooth lidojuma režīmā.
- Nospiediet Uzvarēt + es lai atvērtu Windows iestatījumus.
- Dodieties uz Tīkls un internets sadaļā.
- Klikšķis Lidmašīna režīmā.

- Atspējojiet Bluetooth zem Bezvadu ierīces sadaļā.

Pēc tam operētājsistēmā Windows 11 Bluetooth būs ieslēgts, kad iespējosit lidmašīnas režīmu. Ņemiet vērā, ka varat ieslēgt Bluetooth operētājsistēmā Windows 11, izmantojot ātros iestatījumus vai Windows iestatījumus, pat ja ir ieslēgts lidmašīnas režīms.
Piezīme. Ja vēlaties atspējot Bluetooth operētājsistēmā Windows 11, izmantojot klasiskais vadības panelis vai tālāk norādīto metodi ar ierīču pārvaldnieku, jums jāzina, ka, lai iespējotu Bluetooth atpakaļ, ir nepieciešama cita procedūra.
Atspējojiet Bluetooth operētājsistēmā Windows 11, izmantojot vadības paneli
- Nospiediet Uzvarēt + R un ievadiet
kontrolekomandu. - Tagad atveriet Ierīces un printeri sadaļā. Ja izmantojat kategorijas skatu, noklikšķiniet uz Aparatūra un skaņa, pēc tam atlasiet Ierīces un printeri.

- Atrodiet savu Bluetooth adapteri Ierīces sadaļu un ar peles labo pogu noklikšķiniet uz tās.
- Izvēlieties Noņemt ierīci no izvēlnes.

Pēc tam Windows 11 atspējos jūsu Bluetooth adapteri, neļaujot nevienam iespējot Bluetooth operētājsistēmā Windows 11, izmantojot kādu no iepriekš minētajām metodēm.
Šim nolūkam varat izmantot arī lietotni Ierīču pārvaldnieks.
Izslēdziet Bluetooth operētājsistēmā Windows 11, izmantojot ierīču pārvaldnieku
- Ar peles labo pogu noklikšķiniet uz Sākt izvēlne pogu un atlasiet Ierīču pārvaldnieks.

- Jaunajā logā atrodiet Bluetooth sadaļu un izvērsiet to.
- Atrodiet savu Bluetooth adapteri un ar peles labo pogu noklikšķiniet uz tā.
- Izvēlieties Atspējot ierīci no konteksta izvēlnes. Lai gan tas nav nepieciešams, varat atkārtot šo darbību visiem Bluetooth ierakstiem ierīču pārvaldniekā.

Tagad jūs nevarat iespējot Bluetooth, izmantojot ātros iestatījumus vai Windows iestatījumus. Nākamajā šī raksta daļā ir aprakstīts, kā iespējot Bluetooth, kad tas ir atspējots, izmantojot vadības paneli vai ierīču pārvaldnieku.
Iespējojiet Bluetooth operētājsistēmā Windows 11, izmantojot ierīces pārvaldnieku
- Atvērt Ierīču pārvaldnieks izmantojot Win + X izvēlne. Varat arī nospiest Uzvarēt + R un ievadiet
devmgmt.msckomandu. - Kreisajā pusē esošajā ierīces kokā atrodiet savu Bluetooth adapteri un ar peles labo pogu noklikšķiniet uz tā.
- Izvēlieties Iespējot ierīci no konteksta izvēlnes. Atkārtojiet šo procedūru visiem Bluetooth adapteriem, kurus esat atspējojis, izmantojot lietotni Ierīču pārvaldnieks.

- Ja noņēmāt Bluetooth adapteri, izmantojot vadības paneli, noklikšķiniet uz Darbība > Meklēt aparatūras izmaiņas izvēlnes rindā.

- Pagaidiet, līdz sistēma Windows skenēs jūsu datoru un atjauno noņemto(-os) Bluetooth adapteri(-us).
Tieši tā. Tagad jūs zināt, kā iespējot vai atspējot Bluetooth operētājsistēmā Windows 11.