Atveriet Windows 11 meklēšanas saites noklusējuma pārlūkprogrammā
Tālāk ir norādīts, kā iestatīt logrīku un meklēšanas saites atvērtas noklusējuma pārlūkprogrammā operētājsistēmā Windows 11. Microsoft nesen apstiprināja, ka daži no Windows 10 un 11 līdzekļiem darbojas tikai ar Edge pārlūks neatkarīgi no jūsu noklusējuma pārlūkprogrammas iestatījuma, un uzņēmums neplāno to mainīt. Tas nozīmē, ka Windows Search, Windows logrīki un dažas citas operētājsistēmas daļas turpinās atvērt saites Edge neatkarīgi no tā, vai jums tas patīk vai nē.
Reklāma
Sliktāku situāciju padara tas, ka Microsoft to sola aizvērt visas nepilnības trešo pušu izstrādātāji var mēģināt izmantot, lai apietu šos ierobežojumus. Piemēram, izmaiņas jaunākajā Windows 11 priekšskatījuma versijā ir nogalinājis populāru lietotni EdgeDeflector.
Lai gan EdgeDeflector izstrādātājs ir teicis, ka viņš nesniegs lietotnes atjauninājumus, citus entuziasti ir šeit, lai glābtu dienu un piedāvātu vienkāršas utilītas, kas ļauj atvērt visas saites pēc noklusējuma pārlūkprogramma.
Padoms: mācieties kā iestatīt noklusējuma pārlūkprogrammu operētājsistēmā Windows 11 šeit.
Jums ir nepieciešams vienkāršs atvērtā pirmkoda skripts, ko izveidojis AveYo, modificētā skripta izstrādātājs Multivides izveides rīka sērijveida fails kas ļauj lietotājiem izveidot Windows 11 instalācijas datu nesēju nesaderīgām ierīcēm. Skripts ir atvērtā pirmkoda, un jūs varat būt pārliecināti, ka tas nenodarīs nekādu kaitējumu jūsu datoram. Tam ir arī diezgan atbilstošs nosaukums: ChrEdgeFkOff.
Atveriet Windows 11 meklēšanas saites noklusējuma pārlūkprogrammā
- Atveriet Windows termināli kā administrators; izmantojiet PowerShell profilu, kas ir noklusējuma profils.
- Klikšķis šo saiti lai atvērtu GitHub lapu ar nepieciešamo kodu.
- Kopēt līnijas 1-23.

- Atgriezieties Windows terminālī un ielīmējiet kodu. Windows terminālis brīdinās par teksta ielīmēšanu ar vairākām rindiņām. Apstipriniet, noklikšķinot uz Ielīmējiet jebkurā gadījumā pogu.

- Windows terminālis automātiski izpildīs skriptu un atvērs jaunu PowerShell logu. Tas liks jums nospiest jebkuru taustiņu, lai turpinātu.
- Varat arī pagaidīt 5 sekundes, un logs pazudīs. Zaļajai līnijai vajadzētu parādīt "UZSTĀDĪTA."
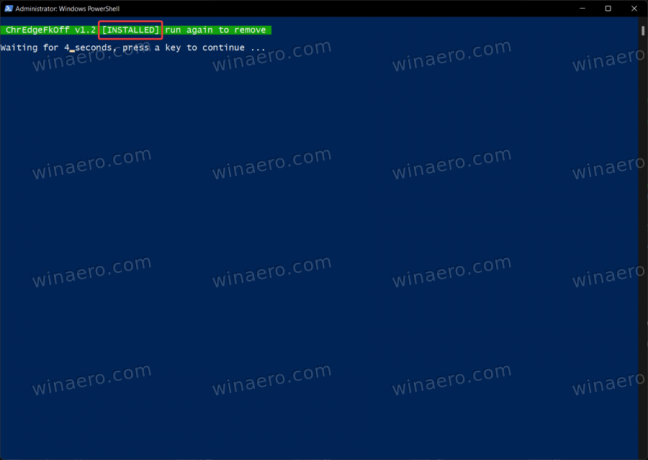
- Tagad varat meklēt jebko, izmantojot Windows meklēšanu. Skripts parūpēsies par pieprasījumu novirzīšanu uz jūsu vēlamo pārlūkprogrammu, nevis Microsoft Edge.
Gatavs!
Lai atjaunotu noklusējuma darbību, viss, kas jums jādara, ir vēlreiz jāizpilda skripts.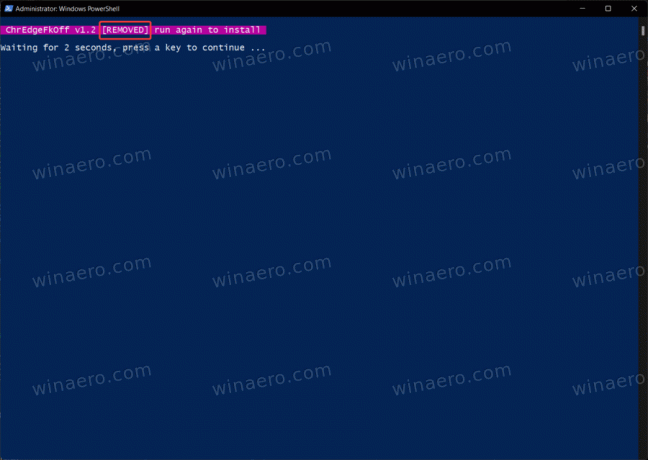
Ir vēl viena lietotne, kas ļauj atvērt saites no Windows logrīkiem vai meklēšanas pieprasījumus vēlamajā pārlūkprogrammā. Tā ir nedaudz mazāk eleganta iespēja, jo tai ir nepieciešama neliela lietojumprogramma, lai sāktu darbu ar Windows un darbotos fonā. Tomēr tas darbojas un labi veic savu darbu.
Atveriet meklēšanas un logrīku saites noklusējuma pārlūkprogrammā
- Iet uz projekta GitHub izlaidumu lapa un atrodiet jaunāko versiju.
- Lejupielādēt MSEdgeRedirect.exe. Ņemiet vērā, ka Windows SmartScreen var brīdināt par potenciāli kaitīgu lejupielādi. Ignorējiet šo brīdinājumu.
- Palaidiet lietotni, pēc tam ar peles labo pogu noklikšķiniet uz tās ikonas paziņojumu apgabalā. Atzīmējiet atzīmi blakus "Sāciet ar Windows" variants.
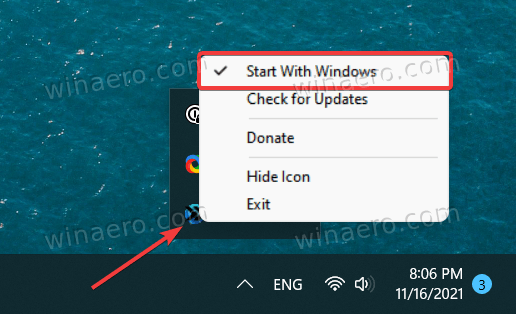
- Tagad jūs varat izmantot Windows kā parasti.
Ņemiet vērā, ka MSEdgeRedirect ir publiska beta versija, kas nozīmē, ka var rasties dažas kļūdas vai dīvainas problēmas. Mēs to izmēģinājām un atklājām, ka tas darbojas kā šarms.
