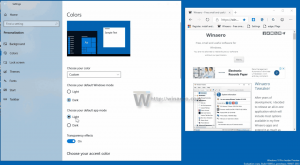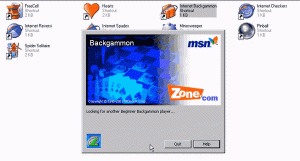Kā izveidot enerģijas plānu operētājsistēmā Windows 10
Operētājsistēmā Windows 10 ir iespējams izveidot pielāgotu enerģijas plānu. Pēc noklusējuma operētājsistēmā Windows 10 ir iekļauti enerģijas plāni, piemēram, High Performance, Balanced, Power Saver utt. Šie plāni ir izstrādāti, lai ļautu ātri pārslēgt dažādas aparatūras enerģijas patēriņu datora un sistēmas jaudas iestatījumos (piemēram, displejs, miega laiks utt.). Varat definēt savu enerģijas plānu atbilstoši savām personīgajām vēlmēm, nemainot noklusējuma enerģijas plānu opcijas.
Reklāma
Iespējams, jau zināt, ka Windows barošanas plāns ir aparatūras un sistēmas opciju kopums, kas nosaka, kā ierīce izmanto un saglabā enerģiju. Kā minēts iepriekš, operētājsistēmā ir trīs iebūvēti enerģijas plāni. Jūsu datoram var būt papildu jaudas plāni, ko nosaka tā pārdevējs. Varat izveidot pielāgotu enerģijas plānu, kurā būs iekļautas jūsu personīgās preferences.
Operētājsistēmā Windows 10 atkal ir jauns lietotāja interfeiss, lai mainītu operētājsistēmas barošanas iespējas. Klasiskais vadības panelis zaudē savas funkcijas, un, iespējams, to aizstās lietotne Iestatījumi. Lietojumprogrammai Iestatījumi jau ir daudz iestatījumu, kas bija pieejami tikai vadības panelī. Piemēram, bija arī akumulatora paziņojumu apgabala ikona Windows 10 sistēmas teknē
aizstāts ar jaunu modernu lietotāja interfeisu. Tomēr šajā rakstīšanas brīdī lietotnē Iestatījumi nav iekļauta iespēja izveidot jaunu enerģijas plānu. Joprojām ir jāizmanto klasiskais vadības panelis.Lai izveidotu enerģijas plānu operētājsistēmā Windows 10, rīkojieties šādi.
- Atvērt Iestatījumi.
- Dodieties uz Sistēma — barošana un miega režīms.
- Noklikšķiniet uz saites Advanced Power Settings.

- Nākamajā logā noklikšķiniet uz saites Izveidojiet enerģijas plānu pa kreisi.

- Atlasiet esošu enerģijas plānu, kas jāizmanto kā pielāgotā plāna bāze, aizpildiet Plāna nosaukums tekstlodziņu un noklikšķiniet uz Nākamais.

- Ja nepieciešams, mainiet miega un displeja iestatījumus un noklikšķiniet uz Izveidot pogu.

Tagad ir aktivizēts jaunais pielāgotais enerģijas plāns. Jums ir jāpielāgo tā iestatījumi. Noklikšķiniet uz saites Mainiet plāna iestatījumus blakus plāna nosaukumam, lai veiktu vajadzīgās izmaiņas.

Padoms. Izmantojot konsoli, ir iespējams izveidot jaunu enerģijas plānu powercfg.exe rīks. Apskatīsim šo metodi.
Izveidojiet jaunu enerģijas plānu, izmantojot powercfg.exe
- Atvērt paaugstināta komandu uzvedne.
- Ierakstiet šādu komandu:
powercfg.exe /L. Tajā tiks uzskaitītas visas operētājsistēmas barošanas shēmas ar savu GUID. Piezīme par tā jaudas plāna GUID, kuru vēlaties eksportēt.
- Ņemiet vērā tā enerģijas plāna GUID, kuru vēlaties izmantot kā pamatu jaunajam enerģijas plānam. Piemēram, 8c5e7fda-e8bf-4a96-9a85-a6e23a8c635c augstas veiktspējas jaudas plānam.
- Izpildi komandu:
powercfg -dublikātu shēma 8c5e7fda-e8bf-4a96-9a85-a6e23a8c635c. Tādējādi tiks izveidota augstas veiktspējas enerģijas plāna kopija.
- Ņemiet vērā jaunā enerģijas plāna GUID.
- Palaidiet komandu
powercfg -changename GUID "jauns plāns". Aizstājiet GUID ar pareizo vērtību jaunajam enerģijas plānam.
- Lai aktivizētu jauno enerģijas plānu, palaidiet komandu
powercfg -setactive GUID.
Saistītie raksti:
- Pievienojiet Switch Power Plan kontekstizvēlni darbvirsmai operētājsistēmā Windows 10
- Pievienojiet barošanas opciju kontekstizvēlni operētājsistēmā Windows 10
- Pievienojiet Enerģijas taupītāju enerģijas opcijām operētājsistēmā Windows 10
- Kā eksportēt un importēt enerģijas plānu operētājsistēmā Windows 10
- Kā atjaunot enerģijas plāna noklusējuma iestatījumus operētājsistēmā Windows 10
- Kā atvērt barošanas plāna papildu iestatījumus tieši operētājsistēmā Windows 10