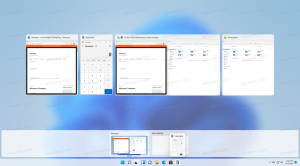Iestatiet statisko IP adresi operētājsistēmā Windows 10 sadaļā Iestatījumi
Operētājsistēmā Windows 10 ir vairāki veidi, kā iestatīt IP adresi uz statisku vērtību tīkla diagnostikai vai, ja nepieciešams izveidot tīklu ar citu ierīci bez DHCP servera, izmantojot Ethernet krustojumu kabelis. Sākot ar Windows 10 versiju 1903, tīkla savienojumam varat iestatīt statisku IP adresi tieši lietotnē Iestatījumi.
Reklāma
Interneta protokola adrese ir ciparu (un IPv6 gadījumā burtu) virkne katram jūsu ierīcē instalētajam tīkla adapterim. Tas ļauj tīkla ierīcēm atrast un sazināties viena ar otru. Ja katrai tīkla ierīcei nebūs sava unikālā IP adrese, tā vispār nevarēs izveidot tīklu.
Windows 10 atbalsta divu veidu IP adreses.
Dinamiska IP adrese ir piešķīris DHCP serveris. Parasti tas ir jūsu maršrutētājs, taču tas var būt īpašs Linux dators vai dators, kurā darbojas Windows Server.
Statiska IP adrese parasti lietotājs to nosaka manuāli. Šāda konfigurācija tradicionāli tiek izmantota mazos tīklos, kur DHCP serveris nav pieejams un bieži vien nav nepieciešams.
Operētājsistēmā Windows 10 ir vairāki veidi, kā iestatīt statisku IP adresi. Varat izmantot klasisko vadības paneli (adaptera rekvizīti), Netsh komandu uzvednē vai PowerShell. Šīs metodes ir detalizēti apskatīts iepriekšējā rakstā. Sākot ar būvējumu 18334, operētājsistēmā Windows 10 ir atļauts iestatīt statisku IP adresi lietotnē Iestatījumi. Apskatīsim, kā to var izdarīt.
Lai iestatītu statisko IP adresi operētājsistēmā Windows 10 sadaļā Iestatījumi,
- Atveriet Iestatījumu lietotne.
- Klikšķiniet uz Tīkls un internets.
- Kreisajā pusē noklikšķiniet uz Ethernet ja izmantojat vadu savienojumu. Klikšķiniet uz Bezvadu internets ja izmantojat bezvadu savienojumu.
- Labajā pusē noklikšķiniet uz tīkla nosaukuma, kas saistīts ar jūsu pašreizējo savienojumu.

- Ritiniet uz leju līdz IP iestatījumi sadaļu, lai pārskatītu savu pašreizējo IP adresi un citus parametrus. Noklikšķiniet uz Rediģēt pogu, lai tās mainītu.

- Nākamajā dialoglodziņā atlasiet Rokasgrāmata no nolaižamā saraksta.

- Ieslēdziet pārslēgšanas slēdža opciju IP protokola versijai. Iespējams, jūs sāksit ar IPv4.

- Aizpildiet IP adrese lauks. Ievadiet vēlamo statisko IP adresi, piemēram, 192.168.2.10.
- Iekš Apakštīkla prefiksa garums tekstlodziņā ievadiet apakštīkla masku garums. Neievadiet apakštīklā maska. Tātad 255.255.255.0 vietā jums jāievada 24.
- Ievadiet noklusējuma vārtejas adresi, ja to izmantojat Vārteja lauks.
- Ievadiet savu Vēlamais DNS un Alternatīvais DNS vērtības. Es izmantošu Google publiskos DNS serverus 8.8.8.8 un 8.8.4.4.

- Atkārtojiet to pašu priekš IPv6 ja nepieciešams.
- Noklikšķiniet uz Saglabāt pogu.
Tu esi pabeidzis.

Jums varētu būt interesanti izlasīt rakstu
Kā redzēt savu IP adresi operētājsistēmā Windows 10
Tieši tā.