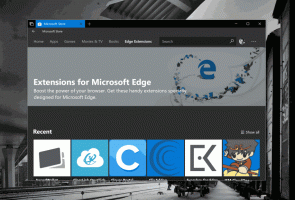Dublēšanas un atjaunošanas izvēlnes Sākt izkārtojums operētājsistēmā Windows 10
Operētājsistēmā Windows 10 Microsoft ir atdzīvinājis izvēlni Sākt, ko atzinīgi novērtējuši daudzi lietotāji. Salīdzinot ar izvēlni Sākt iepriekšējās Windows versijās, jaunā izvēlne ir atjaunināta ar iespēju piespraust moderno lietotņu reāllaika elementus. Šodien mēs redzēsim, kā izveidot izvēlnes Sākt izkārtojuma dublējumkopiju un vajadzības gadījumā to atjaunot operētājsistēmā Windows 10.

Lietotājs var pielāgot izvēlni Sākt operētājsistēmā Windows 10, izmantojot dažādu lietotņu flīžu piespraušana, radot flīžu mapes, un mainot tā augstumu par mainot izvēlnes rūts izmērus. Kad esat to pielāgojis atbilstoši savām vēlmēm, ieteicams izveidot izvēlnes Sākt izkārtojuma dublējumu, tāpēc varēsiet atjaunot tā izkārtojumu vēlāk pēc Windows atkārtotas instalēšanas vai ja nejauši tiks parādīti izvēlnes Sākt iestatījumi atiestatīt. Lūk, kā to izdarīt.
Reklāma
Piezīme. Tālāk sniegtie norādījumi attiecas uz modernajām Windows 10 versijām (1709, 1803 utt.). Iepriekšējo procedūras versiju var atrast šeit.
Uz dublējiet sākuma izvēlnes izkārtojumu operētājsistēmā Windows 10, rīkojieties šādi.
- Atveriet Reģistra redaktora lietotne.
- Dodieties uz šo reģistra atslēgu.
HKEY_CURRENT_USER\Software\Microsoft\Windows\CurrentVersion\CloudStore\Store\Cache\DefaultAccount
Skatiet, kā pāriet uz reģistra atslēgu ar vienu klikšķi.

- Kreisajā pusē ar peles labo pogu noklikšķiniet uz Noklusējuma konts taustiņu un konteksta izvēlnē atlasiet "Eksportēt".
- Dodieties uz mapi, kurā vēlaties saglabāt izvēlnes Sākt dublējumu, norādiet REG faila nosaukumu un noklikšķiniet uz Saglabāt pogu.

- Tagad atveriet Failu pārlūks.
- Dodieties uz mapi %LocalAppData%\Microsoft\Windows\Shell. Varat kopēt un ielīmēt šo rindiņu lietotnes adreses joslā.

- Jūs redzēsit failu DefaultLayouts.xml. Kopējiet to mapē, kurā glabājat *.reg failu.

Tu esi pabeidzis.
Vēlāk varat atjaunot izvēlnes Sākt izkārtojumu šādi.
Atjaunojiet izvēlnes Sākt izkārtojumu operētājsistēmā Windows 10
- Atveriet Reģistra redaktora lietotne.
- Dodieties uz šo reģistra atslēgu.
HKEY_CURRENT_USER\Software\Microsoft\Windows\CurrentVersion\CloudStore\Store\Cache\DefaultAccount
Skatiet, kā pāriet uz reģistra atslēgu ar vienu klikšķi.

- Kreisajā pusē ar peles labo pogu noklikšķiniet uz Noklusējuma konts taustiņu un izvēlieties "Dzēst" konteksta izvēlnē.

- Pārejiet ar File Explorer uz mapi ar izvēlnes Sākt atrašanās vietas dublējuma failiem.
- Veiciet dubultklikšķi uz *.reg faila un apstipriniet sapludināšanas darbību.

- Tagad ar peles labo pogu noklikšķiniet uz faila DefaultLayouts.xml un atlasiet "Kopēt".
- Ielīmējiet to mapē %LocalAppData%\Microsoft\Windows\Shell. Noklikšķiniet uz opcijas Aizstājiet failu galamērķī kad tiek prasīts.
- Izrakstīties no sava lietotāja konta.
- Pierakstieties savā lietotāja kontā, lai lietotu izvēlnes Sākt izkārtojumu.
Tieši tā.
Lai ietaupītu savu laiku, varat izmantot Winaero Tweaker. Tam ir šāda opcija:

Izmantojot to, varat ātri atgriezties un atjaunot izvēlnes Sākt izkārtojumu.
Lejupielādējiet Winaero Tweaker
Saistītie raksti:
- Pārdēvējiet sākuma izvēlnes vienumus visās programmās operētājsistēmā Windows 10
- Pārvietojiet iecienītākās programmas uz Windows 10 izvēlnes Sākt augšdaļu
- Pievienojiet vienumus visām programmām Windows 10 izvēlnē Sākt
- Kā piespraust Regedit izvēlnē Sākt operētājsistēmā Windows 10
- Pievienojiet Palaist kā citam lietotājam Windows 10 izvēlnei Sākt
- Cik daudz izvēlnes Sākt īsceļu jums ir operētājsistēmā Windows 10