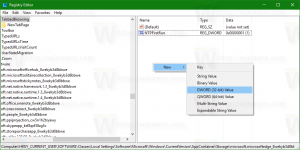Kā noņemt saīsnes bultiņas ikonu sistēmā Windows 11
Lūk, kā operētājsistēmā Windows 11 noņemt saīsnes bultiņas ikonu, kas pazīstama arī kā saīsnes bultiņas pārklājuma ikona. Pēc noklusējuma katram īsceļam ir šāda pārklājuma ikona, lai tos atšķirtu no citiem failiem. Varat to atspējot vai aizstāt ar pielāgotu ikonu pēc savas izvēles.
Pēc noklusējuma operētājsistēmā Windows 11 tiek rādīta kvadrātveida balta daļēji caurspīdīga ikona ar gaiši zilu bultiņu saīsnes ikonas apakšējā kreisajā stūrī. Skatiet tālāk redzamo ekrānuzņēmumu.
Lai gan ir salīdzinoši viegli atbrīvoties no šīs ikonas vai aizstāt to ar pielāgotu, operētājsistēmā Windows 11 nav iekļauta atbilstošā opcija nekur GUI. Par laimi mums ir divi alternatīvi risinājumi tiem, kam ir jāpielāgo ikona.
Pēc noklusējuma īsinājumtaustiņiem operētājsistēmā Windows 11 ir bultiņas pārklājuma ikona.
Varat noņemt bultiņu pārklājuma ikonu no īsinājumtaustiņiem operētājsistēmā Windows 11.
Ja neesat apmierināts, redzot saīsnes pārklājuma ikonu, šeit ir norādīts, kā to atspējot.
Noņemiet saīsnes bultiņu no saīsnēm operētājsistēmā Windows 11
- Lejupielādējiet tālāk norādīto ZIP arhīvs. Tajā ir ICO fails ar tukšu ikonu.
- Izvelciet arhīva saturu jebkurā ērtā vietā. Jūs atradīsit arī dažus lietošanai gatavus REG failus.
- Kopējiet blank.ico failu uz C:\Windows\blank.ico atrašanās vieta. Klikšķis Turpināt kad tiek prasīts.
- Veiciet dubultklikšķi uz Remove-shortcut-overlay-icon.reg failu un noklikšķiniet Jā iekš Lietotāja konta kontrole apstiprinājums, lai pievienotu izmaiņas reģistrā.
- Visbeidzot, restartējiet Explorer lai noņemtu saīsnes bultiņas pārklājuma ikonu.
Tu esi pabeidzis! Saīsnes bultiņa pazudīs no visiem Windows 11 īsinājumtaustiņiem.
The undo.reg kniebiens ir iekļauts jūsu lejupielādētajā ZIP arhīvā. Veiciet dubultklikšķi uz tā un restartējiet programmu Explorer, lai atjaunotu noklusējuma ikonu.
Ja vēlaties veikt izmaiņas manuāli vai labāk izprast lietas, rīkojieties šādi.
Kā tas darbojas
Norādītie reģistra faili mainīs šādu reģistra filiāli:
HKEY_LOCAL_MACHINE\SOFTWARE\Microsoft\Windows\CurrentVersion\Explorer
Lai atkārtoti definētu saīsnes bultiņas pārklājuma ikonu, šeit ir jāizveido jauna apakšatslēga ar nosaukumu Apvalku ikonas.
Visbeidzot, zem HKEY_LOCAL_MACHINE\SOFTWARE\Microsoft\Windows\CurrentVersion\Explorer\Shell Icons ceļš, jums ir jāizveido jauna virknes (REG_SZ) vērtība un jānosauc tā kā 29.
Iestatiet 29 vērtības vērtības datus uz pilnu ceļu uz blank.ico failu. Mūsu gadījumā tā ir C:\Windows\blank.ico.
Vienīgais, kas atliek, ir restartēt Explorer apvalku, lai sistēma Windows 11 izmantotu mūsu jauno saīsnes pārklājuma ikonu. Vēlos atzīmēt, ka šis uzticamais kniebiens darbojas visās Windows versijās, sākot no Windows XP.
Ir skaidrs, ka tukšā ikonas faila vietā varat izmantot kādu pielāgotu pārklājuma ikonu. Piemēram, varat atkārtoti izmantot klasisko Windows 10 ikonu vai pat atjaunot mazo melnbalto ikonu no Windows XP. Vai arī varat atrast kādu patiešām skaistu ikonu failu un izmantot to kā saīsnes pārklājumu.
Tā vietā, lai manuāli mainītu reģistru, varat ietaupīt laiku un izmantot Winaero Tweaker. Tas ļaus jums pielāgot ikonu tikai ar pāris klikšķiem.
Pielāgojiet saīsnes pārklājuma ikonu
- Lejupielādējiet Winaero Tweaker izmantojot šo saiti.
- Palaidiet lietotni un dodieties uz Īsceļi > Īsceļu bultiņa.
- Iestatiet to uz Windows noklusējuma iestatījumu, klasisko bultiņu vai pielāgotu ikonu.
- Izvēloties Nav bultiņas, jūs noņemsit saīsnes bultiņas ikonu no Windows 11 īsinājumtaustiņiem.
Tu esi pabeidzis!
Nākamajā attēlā ir parādīta pielāgota saīsnes pārklājuma ikona:
Tieši tā.