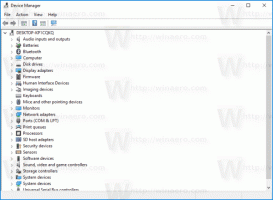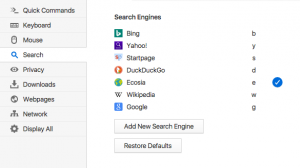Paātriniet Windows startēšanu, izmantojot šos trikus
Vai zināt, ka varat paātrināt Windows startēšanu, neizmantojot trešo pušu rīkus? Šodien mēs ar jums dalīsimies ar vairākiem trikiem, kas ļaus jums samazināt startēšanas laiku un paātrināt Windows sāknēšanu. Daži no tiem ir diezgan vienkārši, un daži no tiem var būt jums jauni.
Reklāma
Kas tiek uzskatīts par "startēšanu" sistēmā Windows
Windows startēšana ir reģistra atslēgu un failu sistēmas mapju kopa, ko Windows izmanto, lai palaistu programmas un dažādus skriptus. Ir daudz dažādu startēšanas vietu, taču lielākā daļa programmu izmanto šādas reģistra atslēgas vai failu sistēmas mapes:
- Katra lietotāja reģistra apakšatslēga: HKEY_CURRENT_USER\Software\Microsoft\Windows\CurrentVersion\Run
- Reģistra apakšatslēga visiem lietotājiem: HKEY_LOCAL_MACHINE\Software\Microsoft\Windows\CurrentVersion\Run
- Katra lietotāja startēšanas mape: C:\Users\%lietotājvārds%\AppData\Roaming\Microsoft\Windows\Start Menu\Programs\Startup
- Startēšanas mape visiem lietotājiem: C:\ProgramData\Microsoft\Windows\Start Menu\Programs\StartUp
- Daži Task Scheduler uzdevumi, kurus var sākt, kad lietotājs pierakstās (Windows Vista un jaunākas versijas).
Padoms: jūs varat ar vienu klikšķi piekļūstiet vajadzīgajai reģistra atslēgai. Lai atvērtu startēšanas mapes, varat izmantot šādas čaulas komandas:
- katra lietotāja startēšanas mapei: apvalks: startēšana
- visiem lietotājiem startēšanas mape: apvalks: Common Startup
Noklikšķiniet šeit lai uzzinātu vairāk par čaulas komandām.
Šeit jūs sākat
Samaziniet šo lietotņu skaitu startēšanas laikā. Windows versijās pirms operētājsistēmas Windows 8 jūs varētu izmantot msconfig (Start-Run-msconfig.exe) utilītu, lai redzētu, kas jums bija startēšanas sarakstā. Operētājsistēmā Windows 8 to pašu iespēju nodrošina jaunais uzdevumu pārvaldnieks:

Jaunajam uzdevumu pārvaldniekam ir viena priekšrocība - Startēšanas ietekmes aprēķins, es ieteiktu jums apskatīt Autoruns Marka Russinoviča utilīta. Šis ir obligāts rīks pieredzējušiem lietotājiem, kas var parādīt visu, kas tiek ielādēts, startējot jūsu OS.
Acīmredzot, jo mazāk lietotņu ir startēšanas laikā, jo ātrāk tiks startēta sistēma Windows.
Tātad, pirmais solis ir startēšanas laikā ielādēto nevajadzīgo programmu atspējošana.
Ir viens labs noteikums: ja nezināt, kas ir sarakstā norādītā lietotne, neatspējojiet to.
Kā uzlabot startēšanu, samazinot OS slodzi
Jūs varat ievērojami uzlabot palaišanas laiku, izveidojot savu startēšanas rindu. Programmas tiks startētas pa vienai, un tas samazinās operētājsistēmas slodzi.
Ideja ir tāda, ka vairākas lietotnes nemēģinās ielādēt visas vienlaikus, tās tiks ielādētas sērijas secībā. Vienkāršs triks ir izveidot sērijveida failu ar lietotņu palaišanas komandām un komandu "taimauts" pēc katras lietotnes.
Lai padarītu to tīru, es sniegšu vienkāršu piemēru no savas Windows 8 instalācijas. Es ievietoju savā apvalkā sekojošo sērijveida failu: Startup mape pēc tam, kad esmu noņēmis divas instalētās lietotnes, Yahoo! Messenger un mana necaurspīdīgā uzdevumjosla netiek ielādēta startēšanas laikā, izmantojot automātisko palaišanu:
@echo izslēgts
start "" "c:\Program Files (x86)\Yahoo!\Messenger\YahooMessenger.exe"
taimauts /10
start "" c:\data\portable\OpaqueTaskbar /resident
Visas pārējās lietotnes šādā veidā varat pārvietot uz pakešfailu.

Ja nevēlaties redzēt konsoles logu katrā startēšanas reizē, varat izveidot startēšanas rindu, izmantojot uzdevumu plānotāju. Jums ir jāizveido uzdevumu kopa: viens uzdevums katrai lietotnei.
Uzdevuma izveides loga cilnē Aktivizētāji ir jāiestata jauns aktivizētājs notikumam "Pieteikties". Ievērojiet opciju "Aizkavēt uzdevumu". Tas ir līdzvērtīgs komandai "taimauts", ko izmantoju iepriekš minētajā sērijveida failā. Izmantojiet šo opciju, lai izveidotu startēšanas rindu.

Manas Windows 8 sistēmas gadījumā rinda var būt šāda:
- 1. uzdevums — Yahoo! Messenger, nav atzīmēta izvēles rūtiņa “Aizkavēt uzdevumu” — man nav nepieciešama pirmā palaišanas programma.
- 2. uzdevums — necaurspīdīga uzdevumjosla, "Aizkavēt uzdevumu" ir iestatīts uz 5 sekundēm — esmu atvēlējis 5 sekundes uzdevumam Nr. 1, lai sāktu un atbrīvotu OS resursus.
- 3. uzdevums — Skype, "Aizkavēt uzdevumu" ir iestatīts uz 2 sekundēm. Esmu atvēlējis 2 sekundes uzdevumam #2, lai sāktu un atbrīvotu OS resursus.
- ...un tā tālāk.
Jums regulāri jāpārbauda startēšanas iestatījumi, lai atbrīvotos no jaunām lietotnēm, kuras pēc instalēšanas automātiski pievienojas jūsu startēšanai. Bet tas ir tā vērts. Kad būs izveidota startēšanas rinda, jūs jutīsit, ka Windows startēšanas laiks ir ievērojami samazināts, it īpaši, ja startēšanas laikā tiek ielādētas daudzas programmas.
Padariet OS saskarni atsaucīgāku startēšanas laikā operētājsistēmās Windows 8 un Windows 7 — Jedi veids
Kopš Windows Vista, Microsoft ir mēģinājis uzlabot Windows startēšanu, tāpēc Windows Vista ir ieviesusi "Startup Delay". Jebkurai lietojumprogrammai, kas tiek ielādēta pirmo 60 sekunžu laikā, sistēma Windows Vista to palaiž ar zemu prioritāti, lai samazinātu OS slodzi.
Tomēr operētājsistēmās Windows 7 un Windows 8 šis zemas prioritātes startēšanas līdzeklis pēc noklusējuma ir atspējots. Varat to iespējot, lai padarītu OS saskarni atsaucīgāku startēšanas laikā. Ņemiet vērā, ka, to darot, jūsu lietotnes sāks darboties ar zemāku prioritāti, taču sistēma var būt atsaucīgāka.
Tālāk ir sniegti norādījumi, kā iespējot šo funkciju.
- Atveriet reģistru un dodieties uz šo atslēgu:
HKEY_LOCAL_MACHINE\Software\Microsoft\Windows\CurrentVersion\Explorer\Advanced\DelayedApps
Skatiet mūsu Reģistra redaktora pamati.
- Pārņemt īpašumā iepriekš minētās atslēgas. Pēc noklusējuma tas pieder TrustedInstaller.
- Mainiet vērtību Aizkave_sek vērtību. Pēc noklusējuma tas ir iestatīts uz nulli, kas nozīmē "0 sekundes zemas prioritātes periodam". Varat to mainīt un iestatīt atpakaļ uz 60 sekundēm (izmantojiet decimālo vērtību), kā to dara Vista.

- Atjaunojiet TrustedInstaller īpašumtiesības
Tieši tā. Lai atspējotu šo funkciju, vienkārši iestatiet Aizkave_sek vērtību atpakaļ uz nulli.
Ja esat Windows 8 lietotājs, papildus tam iesaku skatīt arī šo rakstu: Kā samazināt darbvirsmas lietotņu palaišanas aizkavi operētājsistēmā Windows 8.
Turiet iespējotas funkcijas Prefetcher un ReadyBoot
Pārliecinieties, vai jūsu operētājsistēmā ir iespējotas abas šīs funkcijas.
ReadyBoot (nejaukt ar ReadyBoost) ir maz zināma funkcija. Pēc katras sāknēšanas pakalpojums ReadyBoost (tas pats pakalpojums, kas ievieš ReadyBoost līdzekli) izmanto CPU dīkstāves laiku, lai aprēķinātu sāknēšanas laika kešatmiņas plānu nākamajai sāknēšanai. Tā analizē failu izsekošanas informāciju no piecām iepriekšējām sāknēšanas reizēm un identificē, kuriem failiem tika piekļūts un kur tie atrodas diskā.
Kas attiecas uz Prefetcher, tas tika ieviests operētājsistēmā Windows XP, lai kešatmiņā saglabātu konkrētus datus par jūsu palaistajām lietojumprogrammām, lai palīdzētu tām ātrāk startēt. Tas tika uzlabots operētājsistēmā Windows Vista un pārdēvēts par SuperFetch.
Pārliecinieties, vai pakalpojums "Superfetch" tiek palaists automātiski.

Pārbaudiet arī šādu atslēgu:
HKEY_LOCAL_MACHINE\SYSTEM\CurrentControlSet\Control\WMI\Autologger\ReadyBoot
Šīs reģistra atslēgas vērtībai "Start" jābūt iestatītai uz 1.
Lai nodrošinātu vienmērīgu palaišanu, ievērojiet šos vienkāršos noteikumus:
- Saglabājiet lapas failu iespējotu. Lapas faila atspējošana var radīt dažādas problēmas un dīvainas problēmas. Dažas lietojumprogrammas vienkārši atsakās startēt bez lapas faila.
-
Saglabājiet SuperFetch iespējotu.
Ja cietā diska (HDD) vietā tiek izmantots SSD, sistēma Windows automātiski ignorē programmu SuperFetch. -
Saglabājiet ReadyBoost iespējotu.
Izslēdzot šo funkciju, sāknēšanas laiks palielināsies.
Defragmentējiet sāknēšanas failus
Iebūvētais defragmentēt utilītai operētājsistēmā Windows Vista un jaunākās versijās ir slēpta opcija "-b", kas optimizē sāknēšanas failus un uzlabo startēšanas laiku.
Palaidiet paaugstināto komandu uzvedni un ierakstiet šo:
defrag -b c:
kur c: ir jūsu sistēmas disks. Šī komanda izsauks sāknēšanas optimizāciju.
Jums jāzina, ka Windows veic defragmentēšanu pēc noteikta grafika. Tā ietver arī sāknēšanas optimizāciju, tāpēc iepriekš minētā komanda to palaiž pēc pieprasījuma.
Task Scheduler mapē Microsoft\Windows\Defrag ir uzdevums "ScheduledDefrag", kas veic defragmentēšanu:

Varat pārbaudīt, vai šis uzdevums ir iespējots.
Ņemiet vērā: ja jums ir SSD diskdzinis, sistēma Windows var atspējot šo uzdevumu. Neuztraucieties. Pat ja tas nav atspējots SSD diskdzinī, Windows nedefragmentēs SSD.
Pastāstiet mums, ja šis raksts jums šķita noderīgs. Jūsu komentāri vienmēr ir laipni gaidīti.