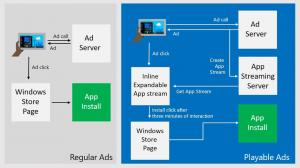Kā pārdēvēt datoru operētājsistēmā Windows 11
Varat pārdēvēt savu datoru operētājsistēmā Windows 11, ja neesat apmierināts ar tā pašreizējo nosaukumu. To var iestatīt tīras instalēšanas laikā vai kādā brīdī vēlāk. Kad esat nolēmis mainīt tā nosaukumu, varat izmantot jebkuru šajā ziņā apskatīto metodi.
Reklāma
Visiem datoriem ieteicams piešķirt jēgpilnu nosaukumu. Nejauši izvēlēts ierīces nosaukums nav piemērots vairāku iemeslu dēļ. Garš vai nejaušs nosaukums nebūt nav ērts, it īpaši, ja jums ir vairākas ierīces. Turklāt šie noslēpumainie nosaukumi apgrūtina vajadzīgā datora atrašanu koplietot failus starp datoriem, izmantojot Wi-Fi un kopīgošanu tuvumā vai pievienojiet jaunas ierīces. Windows 11 datora pārdēvēšana par ērtāku ir daudziem vēlams risinājums. Piemēram, Winaero-PC, Taras-Klēpjdators, Sergejs-IP utt. Šajā rakstā tiks parādīts, kā pārdēvēt datoru operētājsistēmā Windows 11.
Pārdēvējiet datoru operētājsistēmā Windows 11
Varat izmantot jebkuru nosaukumu, ja vien tajā ir latīņu burti, cipari un defises. Atstarpes un simboli (izņemot defisi) nav atļauti. Taras-PC-1 derēs, bet Taras PC 1 nebūs.
Ir vairāki veidi, kā pārdēvēt Windows 11 datoru. Varat izmantot iestatījumus, vadības paneli, PowerShell vai pat klasisko komandu uzvedni. Apskatīsim šīs metodes.
Izmantojot Windows 11 iestatījumus
- Nospiediet Uzvarēt + es lai atvērtu Windows iestatījumus. Varat arī izmantot izvēlni Sākt vai Windows meklēšanu. Uzziniet vairāk par kā atvērt Windows iestatījumus operētājsistēmā Windows 11.
- Iet uz Sistēma > Par.

- Klikšķis Pārdēvējiet šo datoru.

- Ievadiet jaunu nosaukumu un pēc tam noklikšķiniet uz Nākamais.

- Klikšķis Restartēt tagad vai Restartēt vēlāk. Nav nepieciešams nekavējoties restartēt datoru, taču, lai lietotu jauno nosaukumu, ir nepieciešama restartēšana. Ņemiet vērā arī to, ka nosaukumu nevar mainīt vēlreiz, kamēr neesat restartējis datoru.
Vadības panelī pārdēvējiet savu Windows 11 datoru
- Atveriet klasisko vadības paneli, izmantojot jebkuru vēlamo metodi, piemēram, Uzvarēt + R >
kontrole. Uzziniet vairāk par Kā atvērt vadības paneli operētājsistēmā Windows 11. - Dodieties uz Sistēma un drošība. Piezīme. Jums jāpārslēdzas uz skatu Kategorijas; pretējā gadījumā Windows 11 atvērs Windows iestatījumi vajadzīgās sīklietotnes vietā.

- Klikšķis Atļaut attālo piekļuvi lai atvērtu klasiku Sistēmas rekvizīti.

- Pārslēdzieties uz Datora nosaukums cilni, pēc tam noklikšķiniet uz Mainīt.

- Ievadiet jaunu nosaukumu Datora nosaukums laukā, pēc tam noklikšķiniet uz Labi.

- Restartējiet datoru, lai piemērotu izmaiņas.
Padoms: varat nokļūt līdz Sistēmas rekvizīti logu, neatverot klasisko vadības paneli. Atveriet Windows iestatījumus, pēc tam dodieties uz Sistēma > Par. Noklikšķiniet uz Domēns un darba grupa saite. Alternatīvi izmantojiet Systempropertiesadvancedtiešā vadības paneļa komanda dialoglodziņā Palaist.
Mainiet datora nosaukumu no komandu uzvednes
Varat arī izmēģināt neparastu veidu, kā pārdēvēt Windows 11 datoru. Papildus parastajām Windows iestatījumiem un vadības paneļa programmām ir arī īpašas komandas, lai pārdēvētu datoru, izmantojot komandu uzvedni vai PowerShell.
- Palaidiet komandu uzvedni ar paaugstinātām privilēģijām (palaidiet to kā administratoru). Varat izmantot Windows termināli ar komandu uzvednes profilu.
- Ievadiet šādu komandu:
wmic computersystem, kur caption='XXX' pārdēvē "YYY". AizvietotXXXar jūsu pašreizējo datora nosaukumu unGGGar jaunu nosaukumu. Šeit ir piemērs darba komandai datorā ar nosaukumu DESKTOP-N69ICEE:wmic datorsistēma, kur caption='DESKTOP-N69ICEE' pārdēvē par "Winaero-PC".
- Restartēt datorā, lai piemērotu izmaiņas.
Visbeidzot, šeit ir tā pati procedūra, kas tiek izpildīta programmā PowerShell, nevis komandu uzvednē.
Pārdēvējiet savu Windows 11 datoru, izmantojot PowerShell
- Palaidiet paaugstinātu PowerShell.
- Ievadiet šādu komandu:
Pārdēvēt - dators - jauns nosaukums "YYY". AizvietotGGGar jaunu nosaukumu. Šeit ir piemērs:Pārdēvēt - dators - jauns nosaukums "Winaero-PC".
- Restartējiet datoru.
Tādā veidā jūs pārdēvējat datoru operētājsistēmā Windows 11.