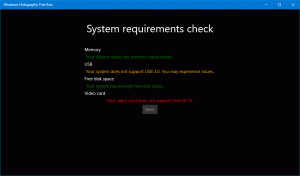Manuāli sinhronizējiet bezsaistes failus operētājsistēmā Windows 10
Pēdējo reizi mēs redzējām, kā izveidot, mainīt un dzēst bezsaistes failu sinhronizācijas darbības grafiku. Šodien mēs pārskatīsim, kā sinhronizēt tīkla failus un mapes ar vietējā bezsaistes failu mape manuāli.
Reklāma
Bezsaistes faili ir īpašs Windows līdzeklis, kas ļauj piekļūt failiem, kas tiek glabāti tīkla koplietojamā lokāli, pat ja neesat izveidojis savienojumu ar šo tīklu. Mūsdienu Windows versijā tas ietver īpašu režīmu "Vienmēr bezsaistē", kas ietaupa joslas platumu, periodiski sinhronizējot failus starp datoru un atbilstošo tīkla koplietojumu.
Kas ir bezsaistes failu funkcija
Bezsaistes faili padara tīkla failus pieejamus lietotājam, pat ja tīkla savienojums ar serveri nav pieejams vai ir lēns. Strādājot tiešsaistē, faila piekļuves veiktspēja atbilst tīkla un servera ātrumam. Strādājot bezsaistē, faili tiek izgūti no mapes Bezsaistes faili ar lokālās piekļuves ātrumu. Dators pārslēdzas bezsaistes režīmā, kad:
- Vienmēr bezsaistē režīmā ir iespējots
- Serveris nav pieejams
- Tīkla savienojums ir lēnāks par konfigurējamo slieksni
- Lietotājs manuāli pārslēdzas uz bezsaistes režīmu, izmantojot Strādājiet bezsaistē pogu File Explorer
Piezīme. Ir pieejama funkcija Bezsaistes faili
- Operētājsistēmā Windows 7 Professional, Ultimate un Enterprise izdevumos.
- Operētājsistēmā Windows 8 Pro un Enterprise izdevumos.
- Operētājsistēmā Windows 10 Pro, Enterprise un Education izdevumos.
Manuāli sinhronizējiet bezsaistes failus
Ja vēlaties, varat sinhronizēt savus bezsaistes failus jebkurā brīdī. Procedūra ir ļoti vienkārša.
Lai manuāli sinhronizētu bezsaistes failus operētājsistēmā Windows 10, rīkojieties šādi.
- Atveriet klasiku Vadības panelis lietotne.
- Pārslēdziet tā skatu uz “Lielas ikonas” vai “Mazas ikonas”, kā parādīts tālāk.

- Atrodiet sinhronizācijas centra ikonu.

- Atveriet sinhronizācijas centru un noklikšķiniet uz saites Skatīt sinhronizācijas partnerības.

- Labajā pusē atlasiet Bezsaistes failu sinhronizācija partnerība.
- Noklikšķiniet uz Sinhronizēt visu pogu rīkjoslā.

- Varat arī sinhronizēt atsevišķus vienumus. Veiciet dubultklikšķi uz vienuma Bezsaistes faili, lai to atvērtu.
- Izvēlieties vajadzīgos vienumus un pēc tam noklikšķiniet uz pogas Sinhronizēt rīkjoslā.

Tu esi pabeidzis! Faili tagad ir sinhronizēti ar jūsu vietējo Bezsaistes faili mapi.
Saistītie raksti:
- Iespējojiet bezsaistes failus operētājsistēmā Windows 10
- Iespējojiet vienmēr bezsaistes režīmu failiem operētājsistēmā Windows 10
- Izveidojiet bezsaistes failu mapes saīsni operētājsistēmā Windows 10
- Mainiet bezsaistes failu sinhronizācijas grafiku operētājsistēmā Windows 10