Labot pirkstu nospiedumu iestatīšanas poga operētājsistēmā Windows 10 ir pelēkota
Ja esat laimīgais Windows 10 ierīces ar pirkstu nospiedumu lasītāju īpašnieks, iespējams, vēlēsities iestatīt pieteikšanos ar pirkstu nospiedumu sistēmā Windows 10. Tomēr, atverot lietotni Iestatījumi, lai to iestatītu, jūs saskaraties ar problēmu, ka Pirkstu nospiedumu iestatīšanas poga operētājsistēmā Windows 10 ir pelēkā krāsā. Tas ir mulsinoši, ja to darāt pirmo reizi, jo Windows nesniedz norādījumus par to, kāpēc tā ir atspējota. Lūk, kā to atrisināt.
Tas nav tik acīmredzami, taču operētājsistēmā Windows 10 pirkstu nospiedumu pieteikšanās funkcija ir atkarīga no PIN. Ja neesat izveidojis PIN, operētājsistēma neļaus jums izmantot pirksta nospieduma pieteikšanos. Tas atšķiras no operētājsistēmas Windows 8.1, kurā varat reģistrēt pirkstu nospiedumu, neiestatot PIN. Operētājsistēmā Windows 10 jums jāveic šādas darbības.
Labot pirkstu nospiedumu iestatīšanas poga operētājsistēmā Windows 10 ir pelēkota
Lai iespējotu pirkstu nospiedumu iestatīšanu operētājsistēmā Windows 10, izpildiet šos vienkāršos norādījumus.
- Uzdevumjoslas meklēšanas lodziņā (Cortana) ierakstiet "pirkstu nospiedums", kā parādīts tālāk:
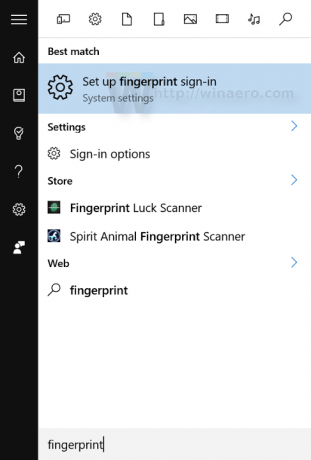
Noklikšķiniet uz Iestatīt pierakstīšanos ar pirkstu nospiedumu (sistēmas iestatījumi) - Tiks atvērta atbilstošā iestatījumu lapa. Kā redzat, poga Iestatīt zem Windows Hello Fingerprint pieteikšanās ir pelēkā krāsā:
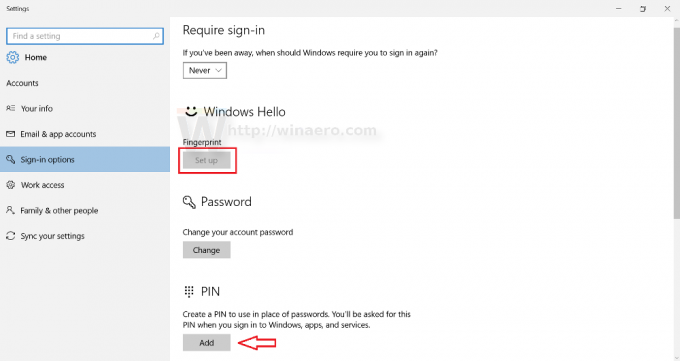 Lai iestatītu PIN, jānoklikšķina uz tālāk esošās pogas Piespraust.
Lai iestatītu PIN, jānoklikšķina uz tālāk esošās pogas Piespraust. - Windows lūgs atkārtoti ievadīt konta paroli:
Ievadiet to.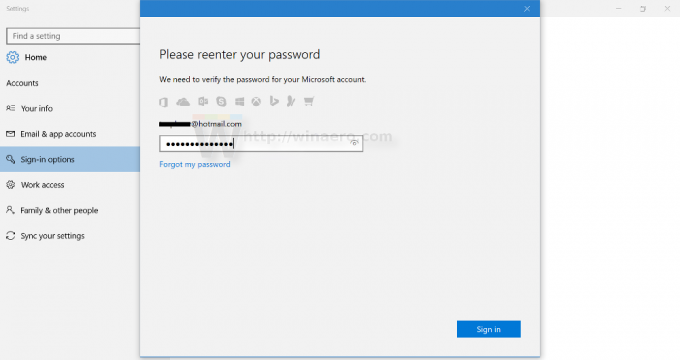
- Tagad iestatiet PIN. Jums tiks piedāvāts ievadīt 4 ciparus:
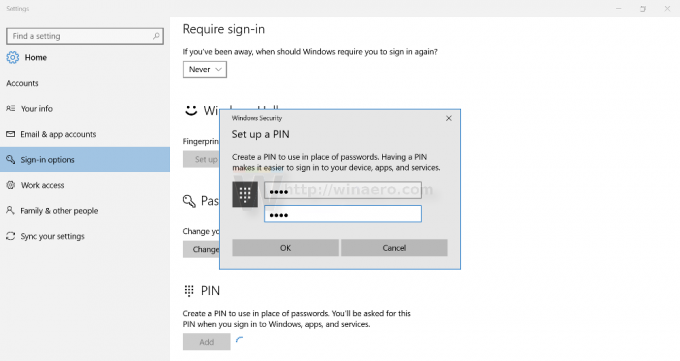
- Tagad varat turpināt reģistrēt pirkstu nospiedumu. Noklikšķiniet uz pogas Iestatīt zem pirkstu nospiedums un izpildiet norādījumus:

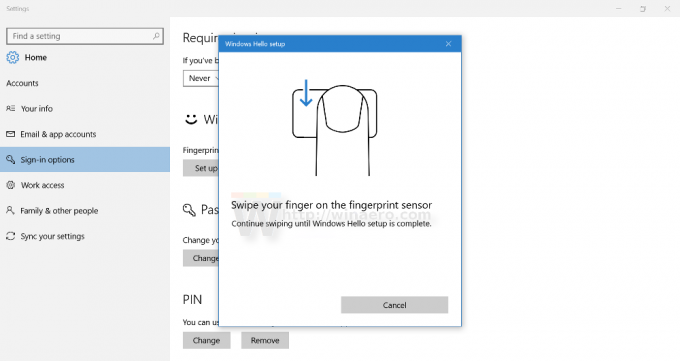


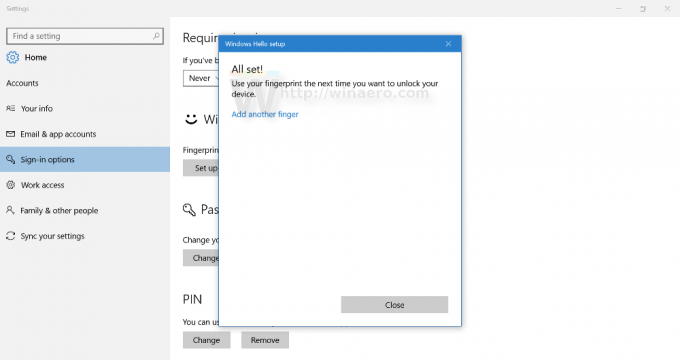
- Kad tas būs izdarīts, lapa Iestatījumi izskatīsies šādi:
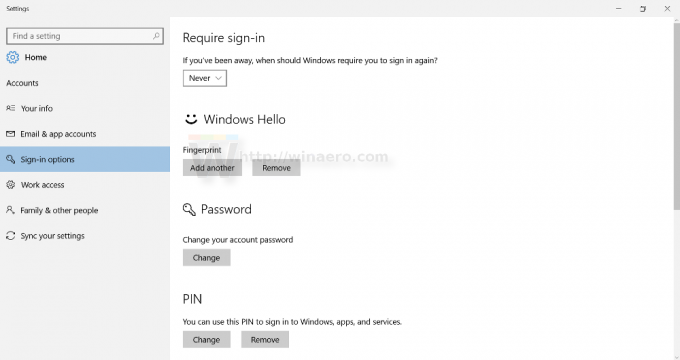 Vēlāk, ja nepieciešams, varēsiet pievienot vairāk pirkstu nospiedumu pierakstīšanai.
Vēlāk, ja nepieciešams, varēsiet pievienot vairāk pirkstu nospiedumu pierakstīšanai.
Tieši tā.
