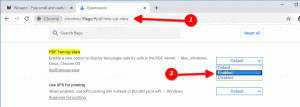Kā iespējot un izmantot Hyper-V operētājsistēmā Windows 10
Operētājsistēmām Windows 10, Windows 8.1 un Windows 8 ir pievienots Client Hyper-V, lai jūs varētu darbināt atbalstītu viesu operētājsistēmu virtuālajā mašīnā. Hyper-V ir Microsoft vietējais hipervizors operētājsistēmai Windows. Sākotnēji tas tika izstrādāts operētājsistēmai Windows Server 2008 un pēc tam tika pārnests uz Windows klienta operētājsistēmu. Laika gaitā tas ir uzlabojies un ir pieejams arī jaunākajā Windows 10 laidienā. Tālāk ir norādīts, kā iespējot un izmantot šo funkciju.
Kas ir Hyper-V
Hyper-V ir Microsoft paša virtualizācijas risinājums, kas ļauj izveidot virtuālās mašīnas x86-64 sistēmās, kurās darbojas sistēma Windows. Hyper-V pirmo reizi tika izlaists kopā ar Windows Server 2008, un tas ir pieejams bez papildu maksas kopš Windows Server 2012 un Windows 8. Windows 8 bija pirmā Windows klientu operētājsistēma, kas iekļāva aparatūras virtualizācijas atbalstu. Izmantojot operētājsistēmu Windows 8.1, Hyper-V ir ieguvis vairākus uzlabojumus, piemēram, uzlaboto sesijas režīmu, kas nodrošina augstas precizitātes grafiku savienojumam ar virtuālajām mašīnām, izmantojot RDP protokols un USB novirzīšana, kas ir iespējota no resursdatora uz virtuālajām mašīnām. Windows 10 nodrošina papildu uzlabojumus vietējā hipervizora piedāvājumā, tostarp:
- Karstā pievienošana un noņemšana atmiņas un tīkla adapteriem.
- Windows PowerShell Direct — iespēja palaist komandas virtuālajā mašīnā no resursdatora operētājsistēmas.
- Linux drošā sāknēšana — Ubuntu 14.04 un jaunākas versijas, kā arī SUSE Linux Enterprise Server 12 OS piedāvājumi, kas darbojas 2. paaudzes virtuālajās mašīnās, tagad var sāknēt, ja ir iespējota drošās sāknēšanas opcija.
- Hyper-V pārvaldnieks zemāka līmeņa pārvaldība — Hyper-V pārvaldnieks var pārvaldīt datorus, kuros darbojas Hyper-V operētājsistēmā Windows Server 2012, Windows Server 2012 R2 un Windows 8.1.
Lūk, kā iespējot Hyper-V operētājsistēmā Windows 10.
Piezīme: tikai Windows 10 Pro, Enterprise un Education izdevumos ietver Hyper-V virtualizācijas tehnoloģiju.
Iespējojiet Hyper-V operētājsistēmā Windows 10
Pirms turpināt, lūdzu, izlasiet Kā pārbaudīt, vai datorā var darboties Windows 10 Hyper-V. Turklāt jums ir jāpierakstās ar administratīvais konts turpināt.
Lai iespējotu Hyper-V operētājsistēmā Windows 10, rīkojieties šādi.
- Nospiediet Uzvarēt + R taustiņus, lai atvērtu Palaist un ierakstiet
optionalfeatures.exelodziņā Palaist. - Papildfunkciju sīklietotnē ritiniet līdz grupai un iespējojiet to Hiper-V.
- Noklikšķiniet uz pogas Labi.
- Restartējiet Windows 10 lai piemērotu izmaiņas.
- Hyper-V funkcija tagad ir iespējota.
Tagad apskatīsim, kā izveidot jaunu virtuālo mašīnu.
Kā lietot Hyper-V
- Izvēlnē Sākt atveriet Hyper-V pārvaldnieku. Padoms: Skat Kā pārvietoties programmās pēc alfabēta Windows 10 izvēlnē Sākt. To var atrast sadaļā Windows administratīvie rīki> Hyper - V pārvaldnieks.
- Lietotne automātiski izveidos savienojumu ar jūsu saimniekdatoru. Tas tiks parādīts kreisajā pusē kā Hyper-V Manager > jūsu datora nosaukums.
- Kreisajā pusē noklikšķiniet uz sava saimniekdatora nosaukuma.
- Labajā pusē noklikšķiniet uz Jauns > Virtuālā mašīna.
- Noklikšķiniet uz Tālāk, lai aizvērtu sveiciena ekrānu.
- Nākamajā lapā norādiet savas virtuālās mašīnas nosaukumu. Ja nepieciešams, mainiet failu atrašanās vietu.
- Nākamajā lapā varat izvēlēties vienu no divām virtuālās mašīnas paaudzēm. 1. paaudze atbalsta 32 bitu operētājsistēmas, 2. paaudze ir aprīkota ar modernām funkcijām, piemēram, UEFI un drošu sāknēšanu, taču tā neatbalsta 32 bitu operētājsistēmas. Ja plānojat savā virtuālajā mašīnā instalēt 32 bitu viesu operētājsistēmu, izvēlieties 1. paaudzi.
- Nākamajā darbībā piešķiriet savai virtuālajai mašīnai RAM, atlasiet Izmantot dinamisko atmiņu šai virtuālajai mašīnai un pēc tam noklikšķiniet uz Tālāk.
Varat arī iestatīt vēlamo virtuālās mašīnas RAM vērtību un noņemt atzīmi no dinamiskās atmiņas opcijas. Šajā gadījumā jūsu virtuālā mašīna rezervēs šo vērtību no resursdatora atmiņas katru reizi, kad to startēsit. - Atlasiet esošu virtuālo slēdzi, lai ļautu VM izveidot savienojumu ar tīklu. Sākot ar Windows 10 versiju 1709, sistēma Windows 10 automātiski izveido virtuālo slēdzi ar nosaukumu “Noklusējuma slēdzis”, ko varat izmantot. Iepriekšējās Windows 10 versijās, iespējams, būs jāizveido jauns slēdzis.
- Norādiet sava virtuālā diska parametrus. Dinamiski piešķirts disks ir laba izvēle, lai ietaupītu vietu īstajā cietajā diskā. Tomēr, izmantojot iepriekš piešķirtu (fiksēta izmēra) diska attēlu, jūsu viesa operētājsistēma nedaudz paātrinās.
- Nākamajā darbībā varat norādīt ISO failu, no kura iestatīt viesu OS.
- Pārskatiet savus VM iestatījumus un noklikšķiniet uz pogas Pabeigt, ja viss ir kā paredzēts.
- Tādējādi jums tiks izveidota jauna virtuālā mašīna. Izvēlieties to sarakstā un noklikšķiniet uz Savienot... pa labi.
- Nākamajā dialoglodziņā noklikšķiniet uz pogas Sākt, lai palaistu virtuālo mašīnu. Instalējiet OS savā virtuālajā mašīnā tieši tāpat, kā to darītu savā īstajā aparatūrā.
Tu esi pabeidzis.
Piezīme.: Ja izmantojat Windows 10 versiju, kas izlaista pirms Windows 10 versijas 1709, jums ir jāizveido jauns virtuālais slēdzis, lai VM izveidotu savienojumu ar internetu un/vai LAN. Lūk, kā to var izdarīt. Tas darbosies kā tilts starp virtuālo tīkla adapteri jūsu virtuālajā mašīnā un fizisko tīkla adapteri, kas savienots ar jūsu resursdatoru.
Izveidojiet jaunu virtuālo slēdzi
- Programmā Hyper-V Manager atlasiet savu saimniekdatoru kreisajā pusē.
- Labajā pusē noklikšķiniet uz saites Virtuālo slēdžu pārvaldnieks.
- Nākamajā dialoglodziņā atlasiet Jauns virtuālā tīkla slēdzis.
- Labajā pusē atlasiet Ārējais, pēc tam noklikšķiniet uz Izveidojiet virtuālo slēdzi pogu.
- Ievadiet sava jaunā virtuālā slēdža nosaukumu un atlasiet resursdatora tīkla adapteri, kuru vēlaties tam piešķirt.
- Noklikšķiniet uz Labi un apstipriniet darbību, lai izveidotu jaunu virtuālo slēdzi.
Piezīme. Ja lietotnē Hyper-V Manager tiek parādīts kļūdas ziņojums Hipervizors nedarbojas, izmēģiniet tālāk norādīto.
- Atveriet an paaugstināta komandu uzvedne.
- Ierakstiet vai kopējiet un ielīmējiet šo komandu:
BCDEDIT /Iestatīt {pašreizējo} hipervizora palaišanas veidu automātiski - Restartējiet Windows 10.
Pēc tam Hyper-V jāsāk pareizi.
Tieši tā.