Kā instalēt vai atinstalēt TPM diagnostikas rīku sistēmā Windows 11
Šajā rakstā tiks parādīts, kā instalēt vai atinstalēt TPM diagnostikas rīku operētājsistēmā Windows 11 — jaunā lietotnē informācijas iegūšanai par uzticamās platformas moduli. Uzticamās platformas modulis ir īpaša aparatūras mikroshēma, kas Microsoft tagad ir nepieciešama, lai palaistu sistēmu Windows 11. Tā ir fiziska ierīce drošības atslēgu un sensitīvu lietotāja datu aizsardzībai un glabāšanai.
Reklāma
Ierīcēs bez diskrētas TPM mikroshēmas, Uzticamas platformas modulis darbojas, izmantojot centrālajā procesorā iebūvētus drošības mehānismus. Kādu iemeslu dēļ ražotāji piegādā mātesplates ar izslēgtu TPM pēc noklusējuma. Ja plānojat jaunināt datoru, pārliecinieties, ka zināt, kā to izdarīt pirms Windows 11 instalēšanas iespējojiet TPM un SecureBoot.
Sistēmā Windows 11 tagad ir jauna lietotne ar nosaukumu TPM diagnostikas rīks informācijas iegūšanai par TPM. Tālāk ir norādīts, kā operētājsistēmā Windows 11 iespējot uzticamās platformas moduļa diagnostikas rīku.
Padoms. Pirms turpināt TPM diagnostikas rīka instalēšanu vai atinstalēšanu operētājsistēmā Windows 11, pārliecinieties, ka zināt, ko tieši vēlaties iegūt no šīs lietojumprogrammas. Nejaucieties ar šo lietotni, lai izvairītos no iespējamiem programmatūras darbības traucējumiem.
Instalējiet TPM diagnostikas rīku operētājsistēmā Windows 11
- Atvērt Windows iestatījumi un dodieties uz Programmas > Izvēles līdzekļi.
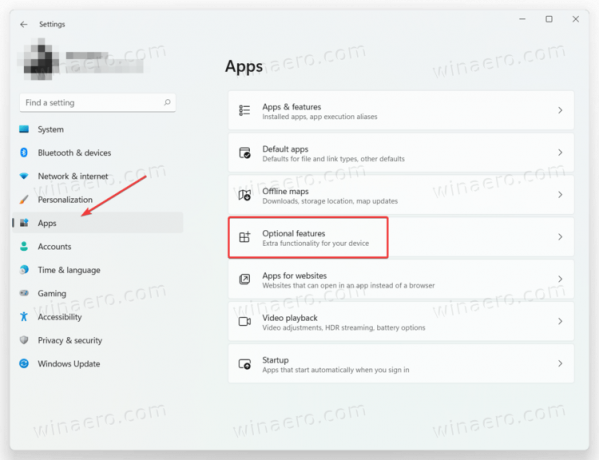
- Noklikšķiniet uz Skatīt funkcijas blakus Pievienojiet papildu funkciju.
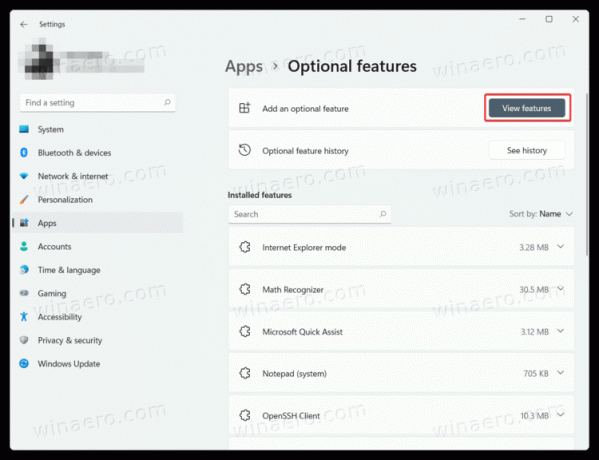
- Papildu līdzekļu sarakstā atrodiet TPM diagnostiku. Vai arī meklēšanas laukā ievadiet TPM.
- Ievietojiet atzīmi blakus TPM diagnostika, pēc tam noklikšķiniet Nākamais.

- Klikšķis Uzstādīt un gaidiet, līdz sistēma Windows 11 instalēs TPM diagnostikas rīku.
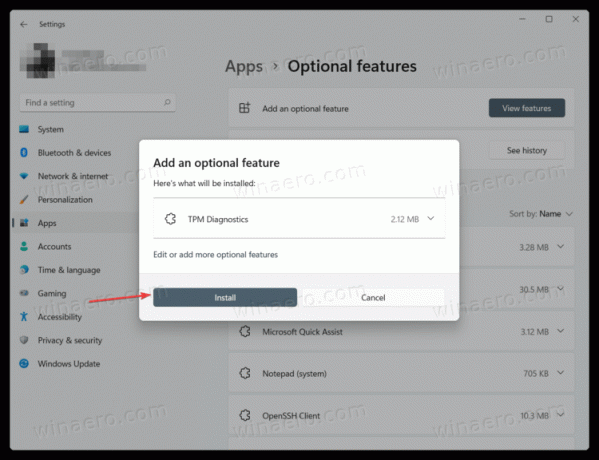
Tas ir viss. Tagad varat atvērt C:\Windows\system32\tpmdiagnostics.exe lai iegūtu diagnostikas datus no uzticamās platformas moduļa. Palaidiet tpmdiagnostics.exe /? komandu no komandu uzvednes vai PowerShell, lai uzzinātu vairāk par tās lietošanu.
Instalējiet uzticamas platformas moduļa diagnostikas rīku, izmantojot DISM
Varat arī instalēt uzticamās platformas moduļa diagnostikas rīku operētājsistēmā Windows 11, izmantojot Windows termināli, PowerShell vai komandu uzvedni.
Palaidiet vēlamo lietotni ar paaugstinātām privilēģijām (Palaist kā administratoram) un ievadiet šādu komandu: DISM /Tiešsaiste /Pievienot iespēju /Iespējas nosaukums: Tpm. TpmDiagnostics~~~~0.0.1.0
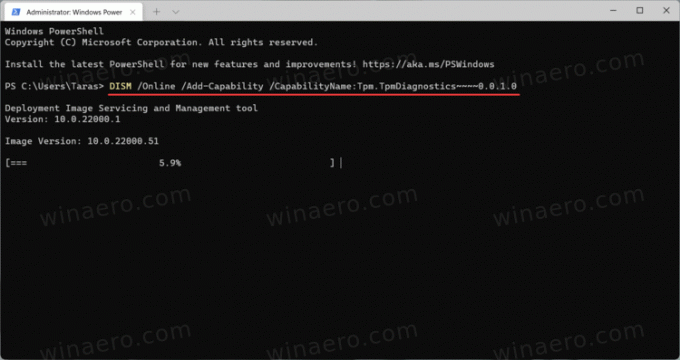
Pagaidiet, līdz sistēma Windows instalēs TPM diagnostikas rīku.
Atinstalējiet TPM diagnostikas rīku operētājsistēmā Windows 11
- Atveriet Windows iestatījumus, nospiežot Uzvarēt + es uz tastatūras.
- Dodieties uz Lietotnes > Izvēles funkcijas lappuse.
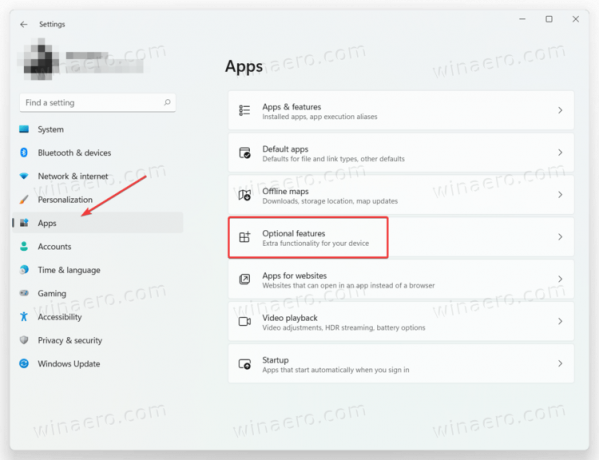
- Atrodi Instalētās funkcijas sadaļu un atrodiet TPM diagnostika tajā.
- Klikšķiniet uz TPM diagnostika, pēc tam noklikšķiniet Atinstalēt.

- Pagaidiet, līdz sistēma noņems TPM diagnostikas rīku no Windows 11.
Noņemiet TPM diagnostikas rīku, izmantojot DISM
Ir iespējams arī izdzēst TPM diagnostikas rīku operētājsistēmā Windows 11, izmantojot PowerShell vai komandu uzvedni Windows terminālī. Tā kā DISM rīkam ir nepieciešamas paaugstinātas privilēģijas, jums ir jāpalaiž vēlamā konsoles lietotne kā administratoram.
Ievadiet šādu komandu: DISM /Tiešsaiste /Remove-Capability /CapabilityName: Tpm. TpmDiagnostics~~~~0.0.1.0.
Pagaidiet, līdz sistēma Windows 11 atinstalē TPM diagnostikas rīku.
