Veiciet saīsni uz papildu palaišanas opcijām operētājsistēmā Windows 10
Operētājsistēmā Windows 10 sadaļā Papildu startēšanas opcijas ir problēmu novēršanas un atkopšanas rīku kopa. Šie rīki ir ļoti noderīgi, ja jums ir kāda problēma, kuru nevarat novērst parastajā Windows 10 vidē. Piemēram, jums var būt nepieciešams pārrakstīt vai dzēst dažus lietotos failus. Tā patiešām ir laba alternatīva sāknējamam DVD diskam vai USB zibatmiņai. Šodien es vēlos jums parādīt, kā izveidot saīsni, lai palaistu sistēmu Windows 10 tieši uzlabotā palaišanas režīmā.
Vienā no pēdējiem rakstiem es rakstīju, kā jūs varat ātri pārstartējiet sistēmu Windows 10 tieši uz Advanced Startup. Ja vēlaties izveidot saīsni, lai ar vienu klikšķi pārietu uz papildu palaišanas opcijām, rīkojieties šādi.
- Ar peles labo pogu noklikšķiniet tukšā darbvirsmas apgabalā un konteksta izvēlnē atlasiet Jauns -> Saīsne.
- Saīsnes mērķa tekstlodziņā ierakstiet/ielīmējiet šādu komandu:
shutdown.exe /r /o /f /t 0
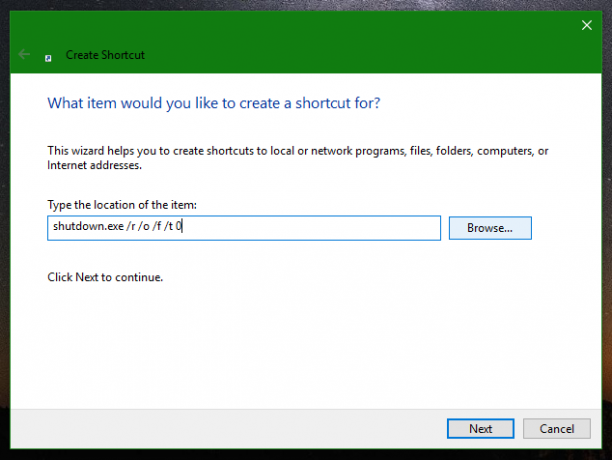
- Nosauciet šo saīsni kā Advanced Startup un piešķiriet tai kādu jauku ikonu.
Padoms. Tālāk norādītajiem failiem ir jaukas ikonas:c:\windows\system32\shell32.dll. c:\windows\system32\imageres.dll. c:\windows\system32\moricons.dll. c:\windows\system32\powercpl.dll. c:\windows\explorer.exe
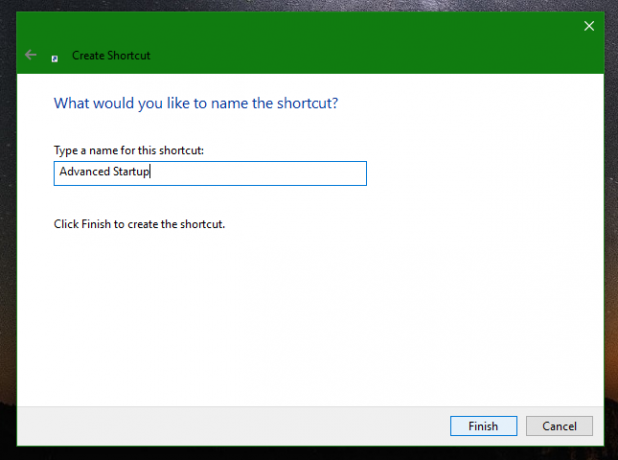
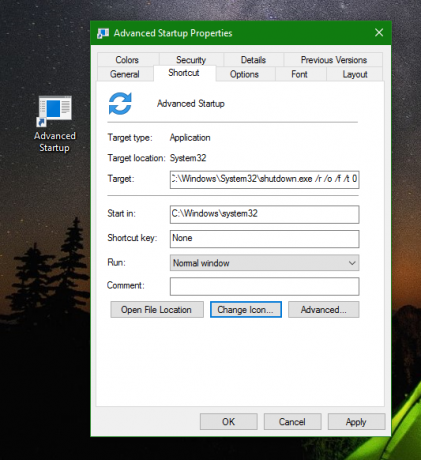
Kad noklikšķināsit uz saīsnes, sistēma Windows 10 nekavējoties pāries uz papildu palaišanas opcijām.
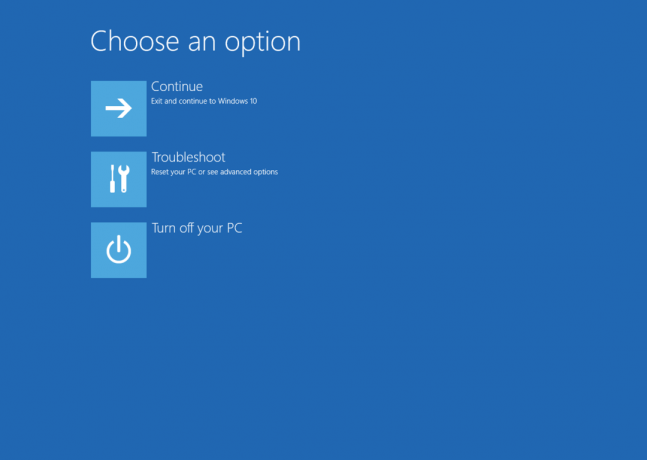 Gadījumā, ja vēlaties uzzināt, ko nozīmē slēdži pēc shutdown.exe:
Gadījumā, ja vēlaties uzzināt, ko nozīmē slēdži pēc shutdown.exe:
- Slēdzis /r pēc shutdown.exe nozīmē restartēšanu
- Slēdzis /o ir jāievada Advanced Startup
- Slēdža /f spēks aizver visas darbojošās programmas pirms Windows restartēšanas
- Slēdzis /t norāda laiku sekundēs, pēc kura Windows tiks restartēts.
Tieši tā.
