Pievienojiet tīkla atrašanās vietas veida kontekstizvēlni operētājsistēmā Windows 10
Kad pierakstāties savā kontā pirmo reizi, sistēma Windows 10 jautā, ar kādu tīklu veidojat savienojumu: privāto vai publisko. Ja vēlāk nolemjat mainīt tā tīkla piekļuves veidu, ar kuru esat izveidojis savienojumu, varat pievienot noderīgu kontekstizvēlni darbvirsmai operētājsistēmā Windows 10, lai to paveiktu ātrāk.

Ja jūsu tīkls ir Privāts, OS ieslēgs tīkla atklāšanu. Priekš Publisks tīkls, atklāšana un piekļuve būs ierobežota. Jūs nevarēsiet pārlūkot Windows tīklu no citiem datoriem un to koplietošanas. Ja jums ir nepieciešams piekļūt savam datoram no attālā datora vai pārlūkot datorus un ierīces lokālajā tīklā, tas jāiestata uz Privāts.
Reklāma
Ja darbvirsmai pievienosit īpašu konteksta izvēlni, ar vienu klikšķi varēsit pārslēgt tīkla veidu. Lūk, kā.
Pirms turpināt, pārliecinieties, vai jūsu lietotāja kontā ir administratīvās privilēģijas. Tagad izpildiet tālāk sniegtos norādījumus.
Uz pievienojiet tīkla atrašanās vietas veida konteksta izvēlni operētājsistēmā Windows 10, rīkojieties šādi.
Lietojiet tālāk norādīto reģistra uzlabojumu. Ielīmējiet tā saturu Notepad un saglabājiet kā *.reg failu.
Windows reģistra redaktora versija 5.00 [HKEY_CLASSES_ROOT\DesktopBackground\Shell\ChangeNetworkLocation] "HasLUAShield"="" "MUIVerb"="Mainīt tīkla atrašanās vietu" "Position"="Vidējā" "SubCommands"="" [HKEY_CLASSES_ROOT\DesktopBackground\Shell\ChangeNetworkLocation\Shell\PrivateNetwork] "HasLUAShield"="" "MUIVerb"="Privātais tīkls" [HKEY_CLASSES_ROOT\DesktopBackground\Shell\ChangeNetworkLocation\Shell\PrivateNetwork\command] @="PowerShell -windowstyle paslēpts -Komanda \"Start-Process PowerShell -ArgumentList '$net = get-netconnectionprofile; Set-NetConnectionProfile -Name $net. Nosaukums -NetworkCategory Private' -Darbības vārds RunAs\"" [HKEY_CLASSES_ROOT\DesktopBackground\Shell\ChangeNetworkLocation\Shell\PublicNetwork] "HasLUAShield"="" "MUIVerb"="Publiskais tīkls" [HKEY_CLASSES_ROOT\DesktopBackground\Shell\ChangeNetworkLocation\Shell\PublicNetwork\command] @="PowerShell -windowstyle paslēpts -Komanda \"Start-Process PowerShell -ArgumentList '$net = get-netconnectionprofile; Set-NetConnectionProfile -Name $net. Nosaukums - Tīkla kategorija Publisks' - Darbības vārds RunAs\""
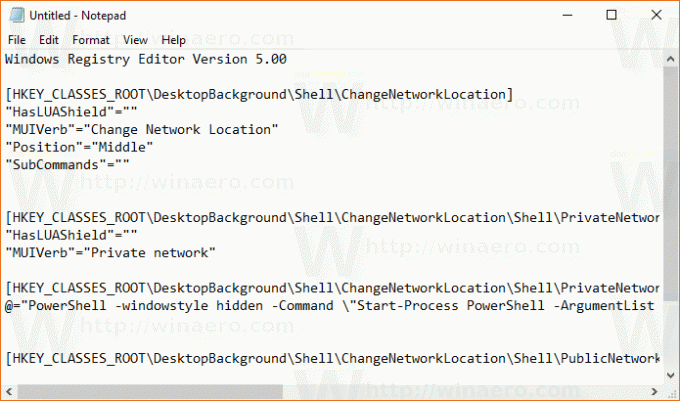
Programmā Notepad nospiediet Ctrl + S vai izvēlnē Fails izpildiet vienumu Fails - Saglabāt. Tiks atvērts dialoglodziņš Saglabāt. Tur ierakstiet vai kopējiet un ielīmējiet nosaukumu "Network Location.reg", ieskaitot pēdiņas.
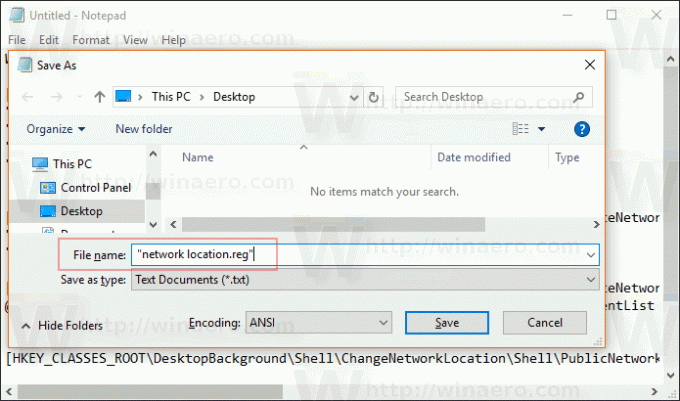
Dubultās pēdiņas ir svarīgas, lai nodrošinātu, ka fails saņems paplašinājumu *.reg, nevis *.reg.txt. Failu var saglabāt jebkurā vēlamajā vietā, piemēram, varat ievietot to darbvirsmas mapē.
Veiciet dubultklikšķi uz izveidotā faila, apstipriniet importēšanas darbību un esat pabeidzis.
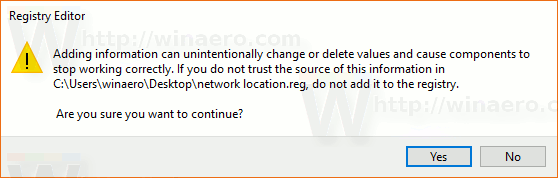
Tagad ar peles labo pogu noklikšķiniet uz tukšās vietas darbvirsmā. Tiks parādīta šāda konteksta izvēlne:

Lai saprastu, kā darbojas šis uzlabojums, skatiet manu iepriekšējo rakstu, kurā es paskaidroju, kā mainīt tīkla atrašanās vietas veidu, izmantojot PowerShell operētājsistēmā Windows 10. Skat
Mainiet tīkla atrašanās vietas veidu, izmantojot PowerShell operētājsistēmā Windows 10
Varat ātri iespējot vai atspējot kontekstizvēlni Mainīt tīkla atrašanās vietu, izmantojot Winaero Tweaker. Tam ir šāda lietotāja saskarne:
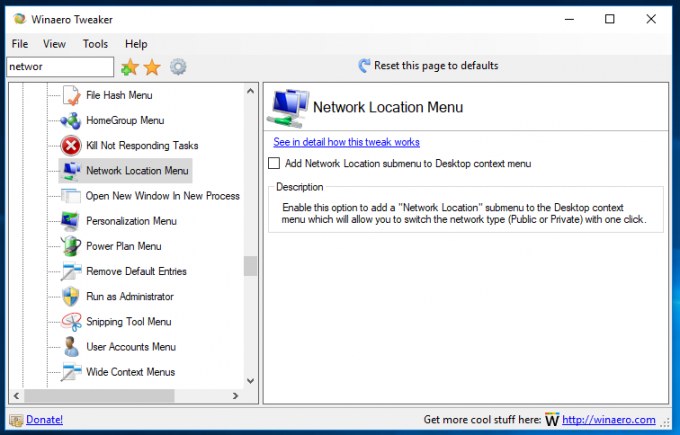
Lejupielādējiet lietotni no šejienes: Lejupielādējiet Winaero Tweaker
Lai ietaupītu jūsu laiku, es izveidoju lietošanai gatavus reģistra failus. Jūs varat tos lejupielādēt šeit:
Lejupielādēt reģistra failus
Tieši tā.

