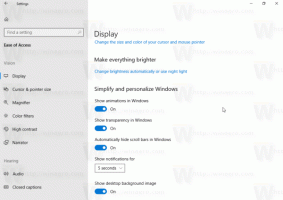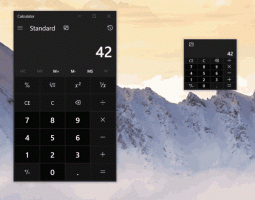Izveidojiet atjaunošanas punktu operētājsistēmā Windows 10, izmantojot PowerShell
Ja operētājsistēmā Windows 10 izmantojat sistēmas atjaunošanas funkciju, lai atjaunotu operētājsistēmu uz pēdējo zināmo stabilu punktu, kad tas darbojās pareizi, jūs varētu būt ieinteresēts izveidot jaunu atjaunošanas punktu ar PowerShell. Tas var būt noderīgi dažādos automatizācijas scenārijos. Varat arī izveidot īpašu saīsni, lai izpildītu komandu PowerShell un izveidotu jaunu atjaunošanas punktu ar vienu klikšķi.
Reklāma
Tas var būt īpaši noderīgi operētājsistēmā Windows 10, jo sistēmas atjaunošana ir samazināta, lai izveidotu atjaunošanas punktus daudz retāk, pat reizi nedēļā. Pirms sākat, pārliecinieties, ka jums ir Sistēmas atjaunošana ir iespējota.
Lai izveidotu atjaunošanas punktu sistēmā Windows 10, izmantojot PowerShell, jums ir jāveic šādas darbības:
- Atveriet PowerShell kā administratoru.
- Ierakstiet vai kopējiet un ielīmējiet šo komandu:
Kontrolpunkts — dators — apraksts "RestorePoint1" - Atjaunošanas punkta tips "MODIFY_SETTINGS"

Kad nospiežat taustiņu Enter, īpaša cmdlet Checkpoint-Computer izveidos jaunu atjaunošanas punktu. Apskatīsim, ko dara tajā izmantotie komandrindas argumenti:
Apraksts - norāda atjaunošanas punkta nosaukumu.
RestorePointType - Norāda atjaunošanas punkta veidu.
Parametra RestorePointType pieņemamās vērtības ir šādas:
APPLICATION_INSTALL
APPLICATION_ATINSTALL
DEVICE_DRIVER_INSTALL
MODIFY_SETTINGS
CANCELLED_OPERATION
Noklusējuma vērtība ir APPLICATION_INSTALL.
Lūdzu, ņemiet vērā, ka operētājsistēmā Windows 10 Checkpoint-Computer nevar izveidot vairāk kā vienu atjaunošanas punktu katru dienu. Ja mēģināt izveidot jaunu atjaunošanas punktu pirms 24 stundu perioda beigām, Windows PowerShell ģenerē šādu kļūdu:
"Jaunu sistēmas atjaunošanas punktu nevar izveidot, jo tas jau ir izveidots pēdējo 24 stundu laikā. Lūdzu, pamēģiniet vēlreiz vēlāk."
Ja šai darbībai ir jāizveido saīsne, varat rīkoties šādi.
Ar peles labo pogu noklikšķiniet uz darbvirsmas un konteksta izvēlnē atlasiet komandu "Jauns -> Saīsne".
Saīsnes mērķī ierakstiet vai kopējiet un ielīmējiet šādu tekstu:
powershell -Komanda "Start-Process powershell.exe -ArgumentList"-ExecutionPolicy Bypass -NoExit -Command \`"Checkpoint-Computer -Apraksts \"RestorePoint1\" -RestorePointType \"MODIFY_SETTINGS\"\`"" - darbības vārds RunAs"

Norādiet vēlamo saīsnes nosaukumu un iestatiet izvēlēto ikonu, un esat pabeidzis.
Turklāt skatiet šos rakstus:
- Sāciet procesu, kas ir paaugstināts no PowerShell
- Kā izveidot atkopšanas punktu sistēmā Windows 10
- Izveidojiet atjaunošanas punktu operētājsistēmā Windows 10 ar vienu klikšķi
Tieši tā.