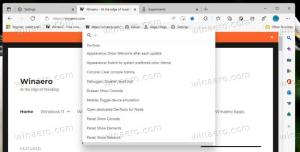Kā iespējot ekrāna lupu operētājsistēmā Windows 11
Šajā rakstā tiks parādīts, kā iespējot ekrāna lupu operētājsistēmā Windows 11. Ekrāna lupas ir noklusējuma pieejamības rīks operētājsistēmā Windows 11, kas palielina attēlu ekrānā, nemainot sistēmas mērogošanu vai citus iestatījumus. Varat palielināt visu ekrānu vai tikai tā daļu, izmantojot objektīva vai dokstacijas režīmus.
Reklāma
Šis ekrānuzņēmums parāda ekrāna palielinātāja funkciju darbībā.

Varat pārvietoties cauri ekrāna apgabaliem, kas nav redzami, pārvietojot peles kursoru uz ekrāna malu. Tas tiks automātiski ritināts, lai atklātu trūkstošo apgabalu. Tas arī ir integrēts ar Stāstītājs. Lai to sāktu, ir poga "Lasīt no šejienes".
Apskatīsim, kā to iespējot.
Iespējot ekrāna lupu operētājsistēmā Windows 11
Lai iespējotu ekrāna lupu operētājsistēmā Windows 11, varat izmantot dažādas metodes. Varat izmantot izvēlnes Sākt saīsni, karsto taustiņu, ātros iestatījumus, lietotni Iestatījumi un vadības paneli. Varat arī pielāgot to Windows iestatījumos.
Apskatīsim šīs metodes sīkāk.
Ekrāna lupas īsinājumtaustiņš
Ātrākais veids, kā operētājsistēmā Windows 11 ieslēgt ekrāna lupu, ir nospiest Uzvarēt un Plus (+) pogas vienlaicīgi. Nospiežot to pašu secību, jūs vēl vairāk tuvināsiet ekrāna apgabalu.
Lai tālinātu ekrānu lietotnē Ekrāna lupa, nospiediet Win + mīnus zīmi (-).
Visbeidzot, varat izmantot vēl dažus īsinājumtaustiņus, lai pārvaldītu ekrāna lupas. Spiešana Ctrl + Alt + Ievadiet jūs liksit tai nolasīt pašreizējo faila nosaukumu vai pogas tekstu, izmantojot Diktoru. Alternatīvi, jūs varat darīt to pašu ar Ctrl + Alt + peles kreisais klikšķis.
Iespējojiet ekrāna lupu operētājsistēmā Windows 11, izmantojot ātros iestatījumus
- Nospiediet Uzvarēt + A atvērt Ātrie iestatījumi. Varat arī noklikšķināt uz vienas no šīm pogām paziņojumu apgabalā ekrāna apakšējā labajā stūrī: skaļums, tīkls vai akumulators.
- Noklikšķiniet uz Pieejamība pogu.

- Ieslēdz Lupa.

Tu esi pabeidzis. Ņemiet vērā, ka sistēma Windows pēc noklusējuma izmanto pilnekrāna palielinātāju, kas nozīmē, ka tā opciju panelis var parādīties ārpus ekrāna. Pārvietojiet kursoru, lai atrastu tā opciju paneli un mainītu iestatījumus, piemēram, palielinājuma līmeni.
Varat arī iespējot ekrāna lupu operētājsistēmā Windows 11, izmantojot Windows iestatījumu lietotni.
Izmantojot lietotni Iestatījumi
- Nospiediet Uzvarēt + es atvērt Windows iestatījumi.
- Dodieties uz Pieejamība sadaļā.

- Noklikšķiniet uz Lupa pogu.

- Iespējot Lupa pārslēgšanas opcija. Tas pats pārslēgšanas slēdzis atspējo ekrāna palielinātāju operētājsistēmā Windows 11.

Tu esi pabeidzis.
Turklāt Ekrāna lupas rīku varat palaist tieši no izvēlnes Sākt. Visbeidzot, tam var izmantot arī Windows meklēšanu.
Sākt izvēlnē Sākt palaidiet Ekrāna lupas operētājsistēmā Windows 11
- Atveriet izvēlni Sākt un noklikšķiniet uz Visas lietotnes pogu.

- Atrodi Pieejamība mapi.
- Palaidiet Lupa lietotne.

- Varat arī ar peles labo pogu noklikšķināt uz lietotnes un atlasīt Vairāk > Piespraust uzdevumjoslai lai palaistu Lupu, neatverot papildu izvēlnes vai mapes.
Izmantojot Windows meklēšanu
Lai no Windows meklēšanas atvērtu ekrāna lupu, nospiediet Uzvarēt + S lai atvērtu Windows meklēšanu. Sāciet rakstīt Lupa, pēc tam palaidiet lietotni no meklēšanas rezultātiem.
Tāpat kā lielāko daļu iebūvēto utilītu, arī Lupu var palaist, palaišanas dialoglodziņā ierakstot tā izpildāmo failu.
Dialoglodziņā Palaist atveriet ekrāna lupu
- Nospiediet Uzvarēt + Rvai ar peles labo pogu noklikšķiniet uz pogas Sākt un izvēlnē atlasiet Palaist,
- Lodziņā Palaist ierakstiet
palielinātkomandu.
- Nospiediet Ievadiet taustiņu.
Tādējādi tiek palaista ekrāna lupa, neatšķiroties no citām šajā rakstā apskatītajām metodēm.
Tikai jāatzīmē, magnify.exe fails atrodas mapē C:\windows\system32. Tāpēc varat to palaist dialoglodziņā Palaist, nenorādot pilnu ceļu uz failu.
Lai gan Windows iestatījumi ir galvenā lietotne dažādu operētājsistēmas parametru vadīšanai, klasiskais vadības panelis joprojām ir pieejams. Tas nozīmē, ka varat ieslēgt ekrāna lupu, izmantojot Vadības panelis.
Vadības panelī ieslēdziet lupu
- Nospiediet Uzvarēt + R un ievadiet šādu komandu:
kontrole. - Iet uz Vienkārša piekļuve > Vienkāršas piekļuves centrs.

- Noklikšķiniet uz Padariet datoru vieglāk redzamu saite.

- Ievietojiet atzīmi blakus Ieslēdziet lupu opciju.

- Klikšķis labi lai saglabātu izmaiņas.
Mainiet ekrāna lupas skatu operētājsistēmā Windows 11
Lupa atbalsta trīs dažādus skatus.
- Pilnekrāna skats palielina visu ekrānu. Jūs nevarēsiet redzēt visu ekrānu vienlaikus, kad tas ir palielināts, taču, pārvietojoties pa ekrānu, varat redzēt visu.
- Objektīva skats ir kā palielināmā stikla pārvietošana pa ekrānu. Objektīva izmēru varat mainīt Lupas iestatījumos.
- Pieslēgts skats darbojas uz darbvirsmas. Šajā skatā lupa ir piestiprināta pie ekrāna daļas. Pārvietojoties pa ekrānu, dokstacijas zonā tiek palielinātas ekrāna daļas, lai gan galvenā ekrāna daļa nav mainīta.
Ja vēlaties citus palielinātāja režīmus, nevis noklusējuma režīmus, piemēram, objektīvu vai dokstaciju, šeit ir norādīts, kā tos iespējot.
Lai mainītu ekrāna lupas skatu operētājsistēmā Windows 11, rīkojieties šādi.
- Atveriet ekrāna lupu operētājsistēmā Windows 11, izmantojot kādu no iepriekš aprakstītajām metodēm.
- Pēc tam nospiediet tālāk norādītos taustiņus, lai mainītu režīmus:
- Objektīvs: Ctrl + Alt + L.
- Dokots: Ctrl+Alt+D.
- Pilnekrāna režīms (noklusējums): Ctrl + Alt + F.
Mainiet ekrāna lupas skatu, izmantojot iestatījumus
- Atveriet Windows iestatījumus, ar peles labo pogu noklikšķinot uz izvēlnes Sākt pogas un atlasot Iestatījumi vai izmantojot jebkura cita metode.
- Dodieties uz Pieejamība sadaļā.
- Noklikšķiniet uz Lupa pogu.
- Atrodi Skatīt iestatījumu un nolaižamajā sarakstā atlasiet "Pilnekrāna režīms", "Objekts" vai "Dokots".

Kā atspējot ekrāna lupu operētājsistēmā Windows 11
Lai atspējotu ekrāna lupu operētājsistēmā Windows 11, nospiediet Uzvarēt + Esc.
Alternatīvi, atrodiet tās opcijas izlidošanu ekrānā un nospiediet pogu Aizvērt (X) tās logā.
Tu esi pabeidzis.
Lupa ir klasiskā pieejamības programma, kas joprojām ir pieejama visos Windows laidienos. Tas ir ļoti noderīgs ne tikai lietotājiem ar redzes traucējumiem, bet arī ļauj lasīt tekstu programmās, kas nav optimizētas jūsu HiDPI ekrānam. Tātad, tagad jūs zināt visas nepieciešamās lietas, lai pārvaldītu lupu operētājsistēmā Windows 11.
Tieši tā