Kā paslēpt meklēšanas lodziņu pārlūkprogrammā Internet Explorer 11
Ja izmantojat pārlūkprogrammu Internet Explorer operētājsistēmā Windows 10, jūs varētu pārsteigt jauns meklēšanas lodziņš, kas tiek parādīts blakus adreses joslai jaunākajās Windows 10 versijās. Lūk, kā atspējot šo lodziņu un iegūt tradicionālo Internet Explorer izskatu.
Reklāma
Sākot ar Windows 10 Build 16362, pārlūkprogrammā Internet Explorer ir atsevišķs meklēšanas lodziņš, kas redzams adreses joslas labajā pusē. Lūk, kā tas izskatās:
Šīs izmaiņas ietekmē arī Windows 7 un Windows 8 lietotājus, jo tās ir izvietotas ar atbilstošiem kumulatīviem atjauninājumiem, kas tika izlaisti 2017. gada septembrī. Šodien mēs redzēsim, kā atspējot šo jauno meklēšanas lodziņu, lai atjaunotu tradicionālo pārlūkprogrammas izskatu.

Lai pārlūkprogrammā Internet Explorer 11 paslēptu meklēšanas lodziņu, rīkojieties šādi.
- Atveriet Internet Explorer operētājsistēmā Windows 10. Jūs varat nospiest Uzvarēt + R lai atvērtu dialoglodziņu Palaist un palaist lodziņā ierakstiet:
iexplore.exe
Tūlīt tiks atvērta pārlūkprogramma Internet Explorer.
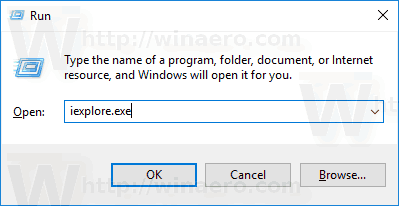

- Ar peles labo pogu noklikšķiniet uz cilnes apgabala tukšās vietas (apgabals blakus jaunai cilnes pogai). Jūs redzēsit šādu konteksta izvēlni:
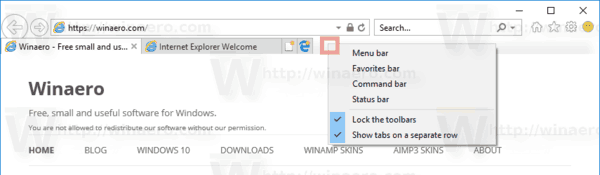
- Noņemiet atzīmi no vienuma Rādīt cilnes atsevišķā rindā. Tas nekavējoties paslēps pārlūkprogrammas Internet Explorer meklēšanas lodziņu.

 Tu esi pabeidzis. Lai atkārtoti iespējotu meklēšanas lodziņu, atzīmējiet vienumu Rādīt cilnes atsevišķā rindā cilnes rindas konteksta izvēlnē, kā aprakstīts iepriekš.
Tu esi pabeidzis. Lai atkārtoti iespējotu meklēšanas lodziņu, atzīmējiet vienumu Rādīt cilnes atsevišķā rindā cilnes rindas konteksta izvēlnē, kā aprakstīts iepriekš.
Programmā Internet Explorer ir jāatspējo meklēšanas lodziņš ar reģistra pielāgošanu, tas ir arī iespējams.
Paslēpiet pārlūkprogrammas Internet Explorer 11 meklēšanas lodziņu, pielāgojot reģistru.
- Atveriet Reģistra redaktora lietotne.
- Dodieties uz šo reģistra atslēgu.
HKEY_CURRENT_USER\Software\Microsoft\Internet Explorer\MINIE
Skatiet, kā pāriet uz reģistra atslēgu ar vienu klikšķi.
- Labajā pusē mainiet vai izveidojiet jaunu 32 bitu DWORD vērtību "ShowTabsBelowAddressBar". Iestatiet to uz 0, lai paslēptu meklēšanas lodziņu. Vērtības dati 1 to iespējos.
 Piezīme: Pat ja jūs esat darbojas 64 bitu Windows jums joprojām ir jāizveido 32 bitu DWORD vērtība.
Piezīme: Pat ja jūs esat darbojas 64 bitu Windows jums joprojām ir jāizveido 32 bitu DWORD vērtība.
Lai ietaupītu laiku, varat lejupielādēt šādus lietošanai gatavus reģistra failus:
Lejupielādēt reģistra failus
Ir iekļauts atsaukšanas kniebiens.
Citi interesējošie raksti:
- Atspējojiet Edge pogu pārlūkprogrammā Internet Explorer operētājsistēmā Windows 10
- Pievienojiet noderīgu Internet Explorer ikonu Windows 10 darbvirsmai
- Atspējojiet smaida pogu pārlūkprogrammā Internet Explorer operētājsistēmā Windows 10
Tieši tā.

