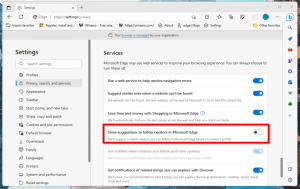Atspējojiet lietotņu automātisko palaišanu operētājsistēmā Windows 10
Sākot ar Windows 10 Fall Creators Update, operētājsistēma var automātiski atkārtoti atvērt lietotnes, kas darbojās pirms izslēgšanas vai restartēšanas. Šī darbība ir pilnīgi negaidīta lielākajai daļai Windows lietotāju, kuri ir jauninājuši uz neseno OS izlaidumu. Jauni pētījumi ir atklājuši reģistra uzlabojumu, kas var atspējot šo funkciju.
Reklāma
Ja sekojat līdzi Windows 10 izstrādei un rakstiem šajā emuārā, iespējams, esat iepazinies ar visām operētājsistēmā Windows 10 veiktajām izmaiņām. Viens no tiem bija iespēja atkārtoti palaist lietotnes pēc atjauninājumu instalēšanas, t.i., pēc restartēšanas, kad atjauninājumi ir instalēti. Ja tu skrien Windows 10 build 17040 un augstāk, jums vajadzētu izmantot opciju Izmantojiet manu pierakstīšanās informāciju, lai pēc atjaunināšanas vai restartēšanas automātiski pabeigtu ierīces iestatīšanu zem Privātums sadaļā Iestatījumi. Skatīt raksts "Kā automātiski pierakstīties pēc Windows 10 restartēšanas". Tomēr daudzi lietotāji ziņo, ka viņiem tas nedarbojas.
 Microsoft teica sekojošo:
Microsoft teica sekojošo:
Pamatojoties uz jūsu atsauksmēm, funkcija atjaunot lietojumprogrammas, kuras ir reģistrētas lietojumprogrammai, tiek restartētas pēc pārstartēšanas vai izslēgšanas (izmantojot barošanas opcijas, kas pieejamas izvēlnē Sākt un dažādās citās vietās) ir iestatīts tā, lai tas notiktu tikai tiem lietotājiem, kuri ir iespējojuši “Izmantot manu pierakstīšanās informāciju, lai pēc atjaunināšanas vai restartēšanas automātiski pabeigtu ierīces iestatīšanu” sadaļā Pierakstīšanās opcijas sadaļā Privātums Iestatījumi.
Ja izmantojat vecāku versiju, varat izmantot citu triku. Padoms. Lai atrastu instalēto būvējumu, skatiet rakstu Kā atrast Windows 10 būvējuma numuru, kuru izmantojat.
Izmantojot Windows 10 Fall Creators Update, operētājsistēma automātiski startēs lietotnes, kuras palaidāt pirms izslēgšanas vai restartēšanas. Pat ātrās sāknēšanas funkcijas atspējošana nemaina situāciju. Izslēgšanas komandas izpilde aptur OS no atkārtotas lietotņu atvēršanas. Komanda ir šāda:
izslēgšana -t 0 -s

Ja vēlaties restartēt, izmantojiet šo komandu, lai atsāknētu OS:
izslēgšana -t 0 -r
Skatiet šo rakstu:
Atspējojiet lietotņu automātisko atkārtotu atvēršanu operētājsistēmā Windows 10
Visbeidzot, jauns reģistra uzlabojums, ko atklāja MDL foruma lietotājs Hendriks Vermāks, pilnībā atspējo šo funkciju. Lūk, kā to var izdarīt.
Pirms turpināt, jums ir jāatrod sava lietotāja konta (SID) drošības identifikators.
Atrodiet sava lietotāja konta drošības identifikatoru (SID)
Ir īpaša konsoles komanda, kuru varat izmantot, lai iegūtu informāciju par lietotāju kontiem operētājsistēmā Windows 10. Tas ļaus jums atrast SID un daudz citas informācijas. Tas ir detalizēti aprakstīts šajā rakstā:
Īsāk sakot, palaidiet šādu komandu:
wmic lietotāju kontu saraksts ir pilns
Šeit ir izvades paraugs:
Ņemiet vērā sava konta SID vērtību.
Atspējojiet lietotņu automātisko palaišanu operētājsistēmā Windows 10
- Atvērt Reģistra redaktors.
- Iet pie atslēgas
HKEY_LOCAL_MACHINE\SOFTWARE\Microsoft\Windows NT\CurrentVersion\Winlogon\UserARSO\SID. Nomainiet SID daļu ar savu faktisko SID vērtību, piemēram,S-1-5-21-1009994778-2815073881-3359792039-1001. - Labajā pusē izveidojiet vai modificējiet jaunu 32 bitu DWORD vērtību Atteikties un iestatiet to uz 1.
- Restartējiet Windows 10.
Lai ietaupītu jūsu laiku, autors ir izveidojis automatizētu skriptu.
@atbalss izslēgta.:: Atspējot Windows 10 automātiskās palaišanas līdzekli.:: Autors: Hendriks Vermāks, 2018. gada 3. februāris:: Pārbaudīt administratīvās atļaujas. >nul 2>&1 "%SYSTEMROOT%\system32\cacls.exe" "%SYSTEMROOT%\system32\config\system":: Ja ir iestatīts kļūdas karodziņš, mums nav administratora. ja '%errorlevel%' NEQ '0' ( echo Notiek administratīvo privilēģiju pieprasīšana... goto UACPrompt. ) cits ( goto gotAdmin ) :UACPrompt. echo Set UAC = CreateObject^("Apvalks. Lietojumprogramma"^) > "%temp%\getadmin.vbs" echo UAC.ShellExecute "cmd.exe", "/C %~f0,, "runas", 1 >> "%temp%\getadmin.vbs" cscript "%temp%\getadmin.vbs" izeja /B. :gotAdmin. ja pastāv "%temp%\getadmin.vbs" (del "%temp%\getadmin.vbs") nospiest "% CD%" CD /D "%~dp0":: BatchGotAdmin (Palaist, kad administratora kods beidzas):: Atspējot automātiskās palaišanas funkciju. atbalss. for /F "tokens=* skip=1" %%n in ('wmic useraccount, kur "name='%username%'" get sid ^| findstr "."') do (set SID=%%n) reg pievienot "HKEY_LOCAL_MACHINE\SOFTWARE\Microsoft\Windows NT\CurrentVersion\Winlogon\UserARSO\%SID%" /v OptOut /t REG_DWORD /d 1 /f. atbalss. echo Autolaunch funkcija ir atspējota. atbalss. atbalss. echo Lūdzu, nospiediet jebkuru taustiņu, lai izietu... pauze > null
Iepriekš minēto tekstu varat kopēt un ielīmēt jaunā Notepad logā un saglabāt to kā CMD failu. Varat arī lejupielādēt cmd failu šeit:
Lejupielādēt CMD failu
Tieši tā.
Avots: MDL.