Kā no komandrindas notīrīt Windows notikumu žurnālu
Bieži vien, ja vēlaties novērst problēmas vai vispārīgi pārbaudīt sistēmas stāvokli, jums ir jāizmanto notikumu skatītājs. Notikumu skatītājs parāda visus Windows notikumus, kas tiek reģistrēti, piemēram, informācija, kļūdas, brīdinājumi, kritiskie un daudznozīmīgi. Taču šeit ir tik daudz notikumu, tostarp pilnīgi parastas darbības, kas tiek reģistrētas, ka kļūst grūtāk pamanīt notikumus, kas saistīti ar lietām, kas nedarbojas kā paredzēts vai rada kļūdas. Tāpēc laiku pa laikam jums var būt nepieciešams notīrīt notikumu žurnālu. Šajā rakstā mēs redzēsim, kā varat automātiski vai no komandrindas notīrīt notikumu žurnālu.
Reklāma
Sistēmas žurnāls un lietojumprogrammu žurnāls ir divi no svarīgākajiem žurnāliem, kurus, iespējams, vēlēsities laiku pa laikam notīrīt. Varat manuāli notīrīt jebkuru notikumu žurnālu, ar peles labo pogu noklikšķinot uz tā un labās klikšķa izvēlnē izvēloties "Notīrīt žurnālu...". Tomēr, iespējams, vēlēsities to iestatīt arī automātiski, lai ik pēc 7 dienām vai 15 dienām notikumu žurnāls tiktu notīrīts. Jūs varat arī
iestatiet ieplānotu uzdevumu, kas tiek palaists automātiski, izmantojot ElevatedShortcut lai notīrītu notikumu žurnālu.
Kā notīrīt tikai noteiktu notikumu žurnālu, izmantojot komandu uzvedni
- Atveriet komandu uzvedni kā administrators (redz kā).
- Lai notīrītu noteiktu žurnālu, vispirms ir jāzina tā nosaukums. Lai skatītu notikumu žurnālu sarakstu, ierakstiet:
wevtutil el
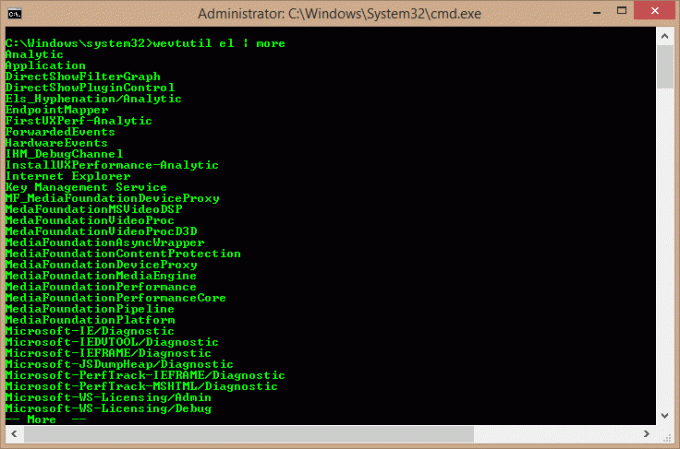
- Tādējādi tiek izveidots ļoti garš baļķu saraksts. Varat izmantot komandu: 'wevtutil el | vairāk' (bez pēdiņām), lai parādītu izvadi pa vienam ekrānam. Vai arī varat to izvadīt teksta failā, izmantojot komandu:
wevtutil el > Loglist.txt
Tādējādi tiek izveidots teksta fails Loglist.txt komandu uzvednes darba direktorijā (tajā pašā mapē, kurā pašlaik atrodaties komandu uzvednē).
- Tagad, kad zināt tā žurnāla nosaukumu, kuru vēlaties notīrīt, varat izmantot šo komandu:
wevtutil cl Pieteikums
- Iepriekš minētā komanda notīra lietojumprogrammu žurnālu. Lai notīrītu sistēmas žurnālu, izmantojiet: "wevtutil cl System" (bez pēdiņām).
Kā notīrīt visus notikumu žurnālus, izmantojot komandu uzvedni
- Atveriet Notepad un kopējiet un ielīmējiet tajā šādu tekstu:
@echo izslēgts. FOR /F "tokens=1,2*" %%V IN ('bcdedit') IESTATĪT adminTest=%%V. IF (%adminTest%)==(Piekļuve) goto noAdmin. for /F "tokens=*" %%G in ('wevtutil.exe el') DO (call :do_clear "%%G") atbalss. echo Notikumu žurnāli ir notīrīti! nonācu līdz beigām. :do_clear. atbalss dzēšana %1. wevtutil.exe cl %1. goto :eof. :noAdmin. echo Šis skripts ir jāpalaiž kā administratoram! atbalss. :beigas - Saglabājiet to kā sērijveida failu un piešķiriet tam jebkuru nosaukumu, piemēram: ClEvtLog.bat vai ClEvtLog.cmd.
Padoms. Lai tieši saglabātu tekstu ar paplašinājumu .bat vai .cmd, ierakstiet faila nosaukumu pēdiņās, tas ir, "ClEvtLog.bat" vai "ClEvtLog.cmd". - Kopējiet šo pakešfailu kādā sistēmas ceļa direktorijā, piemēram, C:\Windows, lai jums nebūtu jāievada pilns ceļš uz to katru reizi, kad to palaižat.
- Atveriet paaugstinātu komandu uzvedni (redz kā).
- Palaidiet sērijveida failu no komandu uzvednes: ClEvtLog.cmd. Varat arī palaist to tieši, neatverot komandu uzvedni vai neizmantojot cmd /c, lai komandu uzvedne tiktu aizvērta pēc tās palaišanas.

Kā notīrīt visus notikumu žurnālus, izmantojot PowerShell
- Atveriet PowerShell kā administratoru (skatiet, kā).
- Ierakstiet vai kopējiet un ielīmējiet šo komandu programmā PowerShell:
wevtutil el | Foreach-Object {wevtutil cl "$_"}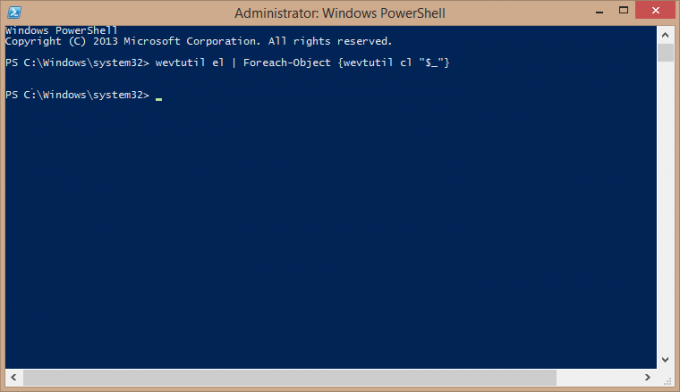
- Nospiediet Enter. Pagaidiet dažas sekundes, līdz tiek notīrīti visi žurnāli. Tagad varat iziet no PowerShell, ierakstot Exit.
Kā notīrīt visus notikumu žurnālus, izmantojot VBScript/WMI (tikai klasiskos notikumu žurnālus)
- Atveriet Notepad un kopējiet un ielīmējiet tajā šādu tekstu:
strComputer = "." Iestatīt objWMIService = GetObject("winmgmts:" _. & "{impersonationLevel=uzdoties, (Dublējums, Drošība)}!\\" _. & strComputer & "\root\cimv2") Iestatiet colLogFiles = objWMIService. ExecQuery _. ("Atlasīt * no Win32_NTEventLogFile") Katram objLogfile colLogFiles. objLogFile. ClearEventLog() Nākamais - Saglabājiet to kā VBScript (.VBS) failu un piešķiriet tam jebkuru nosaukumu, piemēram: ClEvtLog.vbs.
Padoms. Lai tieši saglabātu tekstu ar paplašinājumu .vbs, ierakstiet faila nosaukumu pēdiņās, tas ir, "ClEvtLog.vbs". - Kopējiet šo VBScript failu uz kādu sistēmas ceļa direktoriju, piemēram, C:\Windows, lai jums nebūtu jāievada pilns ceļš uz to katru reizi, kad to palaižat.
- Atveriet paaugstinātu komandu uzvedni (redz kā).
- Palaidiet VBScript failu no komandu uzvednes: CScript ClEvtLog.vbs. Varat arī palaist to tieši, neatverot komandu uzvedni vai neizmantojot cmd /c, lai komandu uzvedne tiktu aizvērta pēc tās palaišanas.
VBScript/WMI metode notīra tikai klasiskos notikumu žurnālus (lietojumprogrammas, drošības, sistēmas utt., nevis jauno XML tipa notikumu žurnālus, kurus notīra PowerShell vai wevtutil.exe).
Ņemiet vērā arī to, ka šie skripti nedublē žurnālus, pirms tie ir notīrīti. Ja vēlaties dublēt notikumu žurnālus, skatiet Microsoft skriptu centrs paraugiem.



