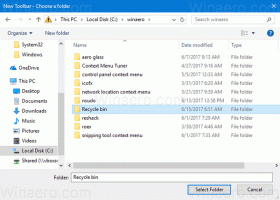Iespējojiet starpliktuves sinhronizāciju dažādās ierīcēs operētājsistēmā Windows 10
Jaunākajās Windows 10 versijās ir jauna starpliktuves vēstures funkcija. Tas ievieš mākoņa darbināmu starpliktuvi, kas ļauj sinhronizēt starpliktuves saturu un tās vēsturi ierīcēs, kuras izmantojat ar savu Microsoft kontu. Šajā rakstā ir paskaidrots, kā iespējot šo noderīgo funkciju.
Mākoņa starpliktuves funkcija ir oficiāli nosaukta Starpliktuves vēsture. To darbina Microsoft mākoņa infrastruktūra, un tajā tiek izmantotas tās pašas tehnoloģijas, kas ļāva to darīt lai jūsu preferences tiktu sinhronizētas visās jūsu ierīcēs un jūsu faili ir pieejami visur OneDrive. Uzņēmums to apraksta šādi.
Kopēšanas ielīmēšana — to mēs visi darām, iespējams, vairākas reizes dienā. Bet ko jūs darāt, ja jums atkal un atkal jākopē vienas un tās pašas lietas? Kā jūs kopējat saturu savās ierīcēs? Šodien mēs to risinām un pārceļam starpliktuvi uz nākamo līmeni — vienkārši nospiediet WIN+V, un jums tiks piedāvāta mūsu pavisam jaunā starpliktuves pieredze!
Varat ne tikai ielīmēt no starpliktuves vēstures, bet arī piespraust vienumus, kurus izmantojat visu laiku. Šī vēsture tiek viesabonēta, izmantojot to pašu tehnoloģiju, kas nodrošina laika skalu un komplektus, kas nozīmē, ka varat piekļūt starpliktuvei jebkurā datorā ar šo Windows vai jaunāku versiju.
Šobrīd starpliktuvē viesabonētais teksts tiek atbalstīts tikai starpliktuves saturam, kas mazāks par 100 kb. Pašlaik starpliktuves vēsture atbalsta vienkāršu tekstu, HTML un attēlus, kas mazāki par 1 MB.
Piezīme. Iespējojot starpliktuves sinhronizāciju starp ierīcēm, sistēma Windows 10 varēs augšupielādēt jūsu starpliktuves saturu mākonī. Tas tiks saglabāts Microsoft serveros. Varat mainīt funkcijas darbību, izmantojot īpašas opcijas Automātiski sinhronizēt tekstu, ko kopēju un Nekad automātiski nesinhronizējiet tekstu, ko kopēju. Apskatīsim, kā to var izdarīt.
Lai iespējotu starpliktuves sinhronizāciju dažādās ierīcēs operētājsistēmā Windows 10
- Atveriet Iestatījumu lietotne.
- Pārejiet uz Sistēma — starpliktuve.
- Labajā pusē dodieties uz sadaļu Sinhronizējiet dažādās ierīcēs.
- Pierakstieties ar savu Microsoft konts ja tiek prasīts, un noklikšķiniet uz Sāc pogu.
- Tagad iespējojiet pārslēgšanas opciju sadaļā Sinhronizācija starp ierīcēm, kā parādīts tālāk.
- Izvēlieties Automātiski sinhronizēt tekstu, ko kopēju vai Nekad automātiski nesinhronizējiet tekstu, ko kopēju atbilstoši jūsu vēlmēm.
Tu esi pabeidzis. Vēlāk jūs varat atspējot šo funkciju, izslēdzot opciju Sinhronizējiet dažādās ierīcēs.
Ja nepieciešams, varat mainīt iepriekš minētās opcijas, veicot reģistra uzlabojumus. Lūk, kā.
Pārvaldiet sinhronizācijas starpliktuves opcijas dažādās ierīcēs, veicot reģistra uzlabojumus
- Atveriet Reģistra redaktora lietotne.
- Dodieties uz šo reģistra atslēgu.
HKEY_CURRENT_USER\Software\Microsoft\Clipboard
Skatiet, kā pāriet uz reģistra atslēgu ar vienu klikšķi.
- Labajā pusē izveidojiet jaunu 32 bitu DWORD vērtību Iespējot starpliktuves vēsturi.
Piezīme: Pat ja jūs esat darbojas 64 bitu Windows jums joprojām ir jāizveido 32 bitu DWORD vērtība.
Iestatiet tā vērtību uz 1, lai iespējotu starpliktuves vēsturi. Piezīme. Vērtības dati 0 to atspējos. - Tagad izveidojiet vai modificējiet 32 bitu vērtību CloudClipboardAutomaticUpload. Tās vērtību dati pieņem šādas vērtības: 1 — automātiski sinhronizējiet starpliktuves datus, 0 — nekad automātiski nesinhronizējiet starpliktuves saturu.
- Lai reģistra kniebiena veiktās izmaiņas stātos spēkā, jums tas ir jādara izrakstīties un pierakstieties savā lietotāja kontā.
Šeit ir reģistra faili, kurus varat lejupielādēt, lai ātri piemērotu uzlabojumus.
Lejupielādēt reģistra failus
Tieši tā!