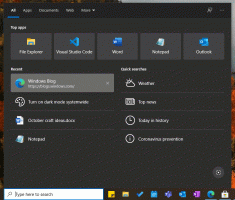Optimizējiet diskus pēc grafika operētājsistēmā Windows 10
Datora iekšējā diskdziņa optimizēšana ir ļoti svarīgs process, kas uzlabo datora veiktspēju. Par laimi, operētājsistēmā Windows 10 ir iekļauti vairāki līdzekļi, lai automatizētu šo svarīgo procesu. Šodien mēs redzēsim, kā jūs varat to konfigurēt.
Reklāma
No komplektācijas Windows 10 veic diska defragmentēšanu reizi nedēļā cietajiem diskiem un SSD TRIM darbību SSD diskiem. Aktīvās lietošanas laikā cietā diska veiktspēja pasliktinās failu sistēmas sadrumstalotības dēļ, kas ievērojami palēnina piekļuvi laiks. SSD ir ļoti ātrs piekļuves laiks datiem, kas tiek glabāti jebkurā diskdziņa daļā, un tie nav jādefragmentē, taču tiem ir jānosūta komanda TRIM, kas norāda SSD kontrolleris, lai izdzēstu neizmantotos blokus, kuri vairs netiek izmantoti, lai tad, kad pienāks laiks faktiski ierakstīt jaunus datus šajos blokos, veiktspēja nebūtu ietekmēta.
Mūsdienu Windows versijas ir pietiekami gudras, lai izvēlētos pareizo optimizācijas metodi un laika periodu atkarībā no jūsu diska specifikācijām. Ja jums ir jāmaina noklusējuma grafiks, varat to izdarīt atsevišķiem diskdziņiem vai to pilnībā atspējot. Lūk, kā.
Piezīme: jums jābūt pierakstījies ar administratora lietotāja kontu lai mainītu šīs piedziņas optimizācijas opcijas.
Lai optimizētu diskus pēc grafika operētājsistēmā Windows 10, rīkojieties šādi.
- Atveriet File Explorer.
- Dodieties uz Šī datora mape.
- Ar peles labo pogu noklikšķiniet uz diska, kuram vēlaties mainīt grafiku, un atlasiet Īpašības no konteksta izvēlnes.

- Pārslēdzieties uz Rīki cilni un noklikšķiniet uz pogas Optimizēt zem Optimizējiet un defragmentējiet disku.

- Nākamajā logā noklikšķiniet uz Poga Mainīt iestatījumus kā parādīts zemāk.

- Nākamais dialoglodziņš ļaus pielāgot grafika iestatījumus. Noņemiet atzīmi no izvēles rūtiņas Skrien pēc grafika lai to pilnībā atspējotu.

- Kad grafiks ir iespējots, atbilstoši savām vajadzībām varat izvēlēties ikdienas, nedēļas vai mēneša biežumu.

- Varat arī ieslēgt opciju Paziņojiet, ja tiek izlaisti trīs secīgi plānotie braucieni lai saņemtu paziņojumus par neveiktajām optimizācijām.
- Blakus Diski, varat noklikšķināt uz Izvēlieties pogu, lai norādītu diskus, kuriem vēlaties ieplānot optimizāciju.

Jums nav jāuztraucas, ka jūsu cietais disks netiks defragmentēts vai jūsu SSD nesaņems TRIM komanda. Pat ja ieplānotā izpilde tiek izlaista, Windows uzdevumu plānotājs vēlreiz mēģina to pašu darbību. Grafiku ir atļauts pielāgot, lai jūs varētu izvēlēties laiku, kad dators ir ieslēgts, bet netiek aktīvi izmantots. Kad cietie diski tiek defragmentēti, piemēram, pārējās datora darbības tiek nedaudz pasliktinātas.
Tu esi pabeidzis. Kad esat iestatījis pareizo grafiku, var droši aizvērt logu Optimizēt diskus.