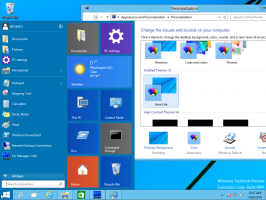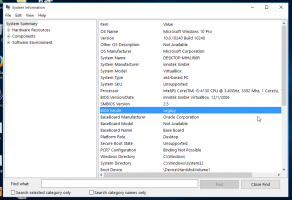Atspējojiet aparatūras BitLocker šifrēšanu neaizsargātajos SSD
Vakar dažu SSD ieviestajā aparatūras šifrēšanā tika atklāta ievainojamība. Diemžēl BitLocker operētājsistēmā Windows 10 (un, iespējams, arī Windows 8.1) deleģē pienākumu droši šifrēt un aizsargāt lietotāja datus diskam ražotājs. Ja ir pieejama aparatūras šifrēšana, tā nepārbauda, vai šifrēšana ir droša, un izslēdz savu programmatūras šifrēšanu, padarot jūsu datus neaizsargātus. Šeit ir risinājums, kuru varat pieteikties.
Reklāma

Pat ja sistēmā iespējojat BitLocker šifrēšanu, iespējams, ka Windows 10 faktiski nešifrē jūsu datus. ar programmatūras šifrēšanu, ja diskdzinis operētājsistēmai norāda, ka tā izmanto aparatūru šifrēšana. Pat ja jūsu diskdzinis atbalsta šifrēšanu, to var viegli sabojāt, jo tiek izmantota tukša ieejas frāze.
Nesens pētījums parāda, ka Crucial un Samsung produktiem ir daudz problēmu ar SSD. Piemēram, dažiem Crucial modeļiem ir tukša galvenā parole, kas ļauj piekļūt šifrēšanas atslēgām. Pilnīgi iespējams, ka programmaparatūrai, ko dažādi pārdevēji izmanto citā aparatūrā, var būt līdzīgas problēmas.
Kā risinājums Microsoft iesaka aparatūras šifrēšanas atspējošana un pārslēgšana uz BitLocker programmatūras šifrēšanu, ja jums ir patiešām sensitīvi un svarīgi dati.
Pirmkārt, jums ir jāpārbauda, kāda veida šifrēšana pašlaik tiek izmantota jūsu sistēmā.
Pārbaudiet BitLocker diska šifrēšanas statusu diskam operētājsistēmā Windows 10
- Atveriet an paaugstināta komandu uzvedne.
- Ierakstiet vai kopējiet un ielīmējiet šo komandu:
manager-bde.exe -statuss
- Skatiet rindiņu “Šifrēšanas metode”. Ja tajā ir ietverta “Aparatūras šifrēšana”, BitLocker paļaujas uz aparatūras šifrēšanu. Pretējā gadījumā tiek izmantota programmatūras šifrēšana.

Tālāk ir norādīts, kā pārslēgties no aparatūras šifrēšanas uz programmatūras šifrēšanu, izmantojot BitLocker.
Atspējot aparatūras BitLocker šifrēšanu
- Pilnībā izslēdziet BitLocker, lai atšifrētu disku.
- Atvērt PowerShell kā administrators.
- Izdod komandu:
Iespējot-BitLocker - HardwareEncryption:$False - Vēlreiz iespējojiet BitLocker.
Ja esat sistēmas administrators, iespējojiet un izvietojiet politiku “Aparatūras šifrēšanas izmantošanas konfigurēšana operētājsistēmas diskdziņiem”.
Atspējojiet aparatūras BitLocker šifrēšanu, izmantojot grupas politiku
Ja izmantojat operētājsistēmu Windows 10 Pro, Enterprise vai Education izdevums, varat izmantot programmu Vietējās grupas politikas redaktors, lai konfigurētu iepriekš minētās opcijas ar GUI.
- Nospiediet Uzvarēt + R taustiņus kopā uz tastatūras un ierakstiet:
gpedit.msc
Nospiediet Enter.

- Tiks atvērts grupas politikas redaktors. Iet uz Datora konfigurācija\Administratīvās veidnes\Windows komponenti\BitLocker diska šifrēšana\Operētājsistēmas diski. Iestatiet politikas opcijuKonfigurējiet uz aparatūru balstītas šifrēšanas izmantošanu operētājsistēmas diskdziņiem uz Atspējots.
Varat arī veikt reģistra uzlabojumus.
Atspējojiet aparatūras BitLocker šifrēšanu, izmantojot reģistra pielāgošanu
- Atvērt Reģistra redaktors.
- Dodieties uz šo reģistra atslēgu:
HKEY_LOCAL_MACHINE\SOFTWARE\Policies\Microsoft\FVE
Padoms: Skat kā ar vienu klikšķi pāriet uz vajadzīgo reģistra atslēgu.
Ja jums nav šādas atslēgas, vienkārši izveidojiet to.
- Šeit izveidojiet jaunu 32 bitu DWORD vērtību OSAllowedHardwareEncryptionAlgoritms. Piezīme: Pat ja jūs esat darbojas 64 bitu Windows, jums joprojām ir jāizmanto 32 bitu DWORD kā vērtības veids.
Atstājiet tā vērtības datus kā 0. - Lai reģistra kniebiena veiktās izmaiņas stātos spēkā, restartējiet Windows 10.
Tieši tā.