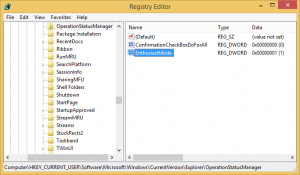Mainiet lupas skatu operētājsistēmā Windows 10
Kā mainīt lupas skatu operētājsistēmā Windows 10
Lupa ir pieejamības rīks, kas iekļauts operētājsistēmā Windows 10. Kad tas ir iespējots, lupa palielina ekrāna daļu vai visu ekrānu, lai jūs varētu labāk redzēt vārdus un attēlus. Lupa atbalsta vairākus skatus, uz kuriem varat pārslēgties. Lūk, kā.
Reklāma
Katrai modernajai Windows versijai ir pieejamas pieejamības opcijas. Tie ir iekļauti, lai cilvēkiem ar redzes, dzirdes, runas traucējumiem vai citām problēmām būtu vieglāk strādāt ar Windows. Pieejamības funkcijas tiek uzlabotas ar katru laidienu.
Lupa ir viens no klasiskajiem pieejamības rīkiem, kas ļauj īslaicīgi palielināt ekrāna daļu operētājsistēmā Windows 10. Agrāk pazīstams kā Microsoft lupa, tas izveido joslu ekrāna augšdaļā, kas ievērojami palielina peles rādītāja atrašanās vietu.

Operētājsistēmā Windows 10 varat izmantot dažādas metodes iedarbiniet un apturiet lupu. Turklāt jūs varat sākt automātiski pirms pierakstīšanās uz jūsu lietotāja kontu.
Windows Lupas skati
Lupa atbalsta trīs dažādus skatus.
- Pilnekrāna režīms skats palielina visu ekrānu. Jūs nevarēsiet redzēt visu ekrānu vienlaikus, kad tas ir palielināts, taču, pārvietojoties pa ekrānu, varat redzēt visu.
- Objektīvs skats ir kā palielināmā stikla pārvietošana pa ekrānu. Objektīva izmēru varat mainīt Lupas iestatījumos.
- Pieslēgts pie dokstacijas skatīt darbus uz darbvirsmas. Šajā skatā lupa ir piestiprināta pie ekrāna daļas. Pārvietojoties pa ekrānu, dokstacijas zonā tiek palielinātas ekrāna daļas, lai gan galvenā ekrāna daļa nav mainīta.
Ir vairāki veidi, kā mainīt lupas skatu. Pārskatīsim tos.
Lai mainītu lupas skatu operētājsistēmā Windows 10,
- Atveriet lupu.
- Nospiediet tālāk norādītos taustiņus, kuram skatam vēlaties izmantot.
- Ctrl + Alt + M - Pārvietojieties pa skatiem
- Ctrl + Alt + F - Pilnekrāna režīms
- Ctrl + Alt + L - Objektīvs
- Ctrl + Alt + D - Pieslēgts
- Tu esi pabeidzis.
Varat arī izmantot lietotnes rīkjoslu.
Mainiet lupas skatu, izmantojot rīkjoslu
- Atveriet lupu.
- Noklikšķiniet uz Skatīt lieta.
- Nolaižamajā izvēlnē atlasiet kādu no tām Pilnekrāna režīms, Objektīvs, vai Pieslēgts pie dokstacijas skatīt, ko vēlaties izmantot.
- Tu esi pabeidzis.
Varat arī iestatīt noklusējuma lupas skatu sadaļā Iestatījumi.
Mainiet lupas skatu sadaļā Iestatījumi
- Atveriet Iestatījumu lietotne.

- Iet uz Vienkārša piekļuve > Lupa.
- Labajā pusē izvēlieties skatu (Pilnekrāna režīms, Objektīvs, vai Pieslēgts pie dokstacijas), kuru vēlaties izmantot nolaižamajā izvēlnē zem Mainiet lupas skatu sadaļā.
- Tagad varat aizvērt iestatījumus.
Visbeidzot, varat veikt reģistra uzlabojumus, lai iestatītu vēlamo lupas skatu.
Mainiet lupas skatu reģistrā
- Atveriet Reģistra redaktora lietotne.
- Dodieties uz šo reģistra atslēgu.
HKEY_CURRENT_USER\Software\Microsoft\ScreenMagnifierSkatiet, kā pāriet uz reģistra atslēgu ar vienu klikšķi. - Labajā pusē mainiet vai izveidojiet jaunu 32 bitu DWORD vērtību Palielinājuma režīms.
Piezīme: Pat ja jūs esat darbojas 64 bitu Windows jums joprojām ir jāizveido 32 bitu DWORD vērtība. - Iestatiet tā vērtības datus šādi:
- 1 = pieslēgts
- 2 = pilnekrāna režīms
- 3 = objektīvs
- Lai reģistra kniebiena veiktās izmaiņas stātos spēkā, iespējams, tas būs nepieciešams izrakstīties un pierakstieties savā lietotāja kontā.
Varat ietaupīt savu laiku, lejupielādējot tālāk norādītos reģistra failus.
Lejupielādēt reģistra failus
Ir iekļauts atsaukšanas kniebiens.
Tieši tā.