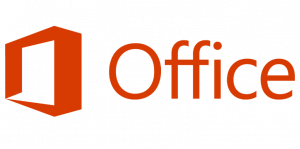Iekļaut disku bibliotēkā operētājsistēmā Windows 10
Kā iekļaut disku bibliotēkā operētājsistēmā Windows 10
Ar operētājsistēmu Windows 7 Microsoft ir ieviesusi bibliotēkas: brīnišķīgu Explorer čaulas līdzekli ļauj grupēt vairākas mapes vienā skatā, pat ja tās atrodas dažādās apjomi. Meklēšana bibliotēkās ir arī ļoti ātra, jo Windows veic visu bibliotēkā iekļauto vietu indeksēšanu. Tālāk ir norādīts, kā bibliotēkai pievienot disku.
Reklāma
Ikreiz, kad domājam par failu kārtošanu vienā vietā, mēs izveidojam mapi. Bet vai jūs zināt, ko var darīt, ja vēlamies visas svarīgās mapes apkopot vienuviet? Vienkārši turpiniet un izveidojiet bibliotēku.
Operētājsistēmā Windows 10 bibliotēkas var definēt kā virtuālu mapju kolekciju, kas var uzlabot lietotāju darba pieredzi. Ir arī iespējams skatīt mapes, kas atrodas dažādos sējumos, grupējot tās vienā rūtī.
Pēc noklusējuma operētājsistēmai Windows 10 ir šādas bibliotēkas:
- Dokumenti
- Mūzika
- Bildes
- Videoklipi
- Kameras rullis
- Saglabātie attēli

Piezīme. Ja mape Bibliotēkas nav redzama pārlūkprogrammā File Explorer, skatiet rakstu:
Iespējojiet bibliotēkas pārlūkprogrammas Windows 10 navigācijas rūtī File Explorer
Pēc noklusējuma navigācijas rūtī ir piespraustas šādas bibliotēkas:
- Dokumenti
- Mūzika
- Bildes
- Videoklipi

Tāpat pārbaudiet kā pārvietot bibliotēkas virs šī datora operētājsistēmā Windows 10.
Šodienas rakstā ir izskaidrotas darbības, kas jāveic, lai iekļautu disku Windows 10 bibliotēkā.

Lai iekļautu disku bibliotēkā operētājsistēmā Windows 10,
- Pārejiet uz mapi Bibliotēkas, izmantojot File Explorer. Padoms. Pat ja jums nav Bibliotēkas navigācijas rūtī kreisajā pusē, varat nospiest taustiņus Win + R un lodziņā Palaist ierakstīt shell: Libraries. Uzziniet vairāk par shell: komandām.

- Ar peles labo pogu noklikšķiniet uz bibliotēkas un atlasiet Īpašības konteksta izvēlnē.
- Dialoglodziņā "Rekvizīti" noklikšķiniet uz Pievienot pogu.

- Dodieties uz Šī datora atrašanās vieta.
- Veiciet dubultklikšķi uz diska sarakstā, lai to atvērtu.

- Klikšķiniet uz 'Iekļaut mapi”, lai pievienotu izvēlēto disku savai bibliotēkai.
Tu esi pabeidzis!
Ir alternatīvs veids, kā bibliotēkai pievienot mapi.
Pievienojiet bibliotēkai disku, izmantojot opciju Pārvaldīt bibliotēku
- Pārejiet uz mapi Bibliotēkas, izmantojot File Explorer.
- Izvēlieties vajadzīgo bibliotēku.
- Pārslēgties uz "Pārvaldītcilne zem "Bibliotēkas rīki' lentē.
- Noklikšķiniet uz ‘Pārvaldīt bibliotēku' pogu ekrāna kreisajā pusē.

- Nākamajā dialoglodziņā noklikšķiniet uz "pievienot' pogu.

- Dodieties uz Šī datora atrašanās vieta.
- Veiciet dubultklikšķi uz diska sarakstā, lai to atvērtu.

- Klikšķiniet uz 'Iekļaut mapi”, lai pievienotu izvēlēto disku savai bibliotēkai.
Tu esi pabeidzis!
Piezīme. Operētājsistēmā Windows 10 bibliotēkai var pievienot līdz 50 atrašanās vietām. Varat pievienot lokālo disku bibliotēkai, ārējam USB diskam vai SD kartei (sākot ar operētājsistēmu Windows 8.1), tīkla atrašanās vietai (izmantojot Vinaero bibliotekārs bet tas netiks indeksēts). Bibliotēkās nevar iekļaut mapes, kas saglabātas NAS vai tīklam pievienotās atmiņas ierīcēs. Turklāt jūs nevarat pievienot DVD disku. Tie ir dizaina ierobežojumi.
Ja šis raksts jums bija noderīgs, neaizmirstiet dalīties ar savām domām tālāk esošajos komentāros. Jūsu atsauksmes ir ļoti apsveicamas.
Saistītie raksti:
- Atjaunojiet bibliotēkas noklusējuma iestatījumus operētājsistēmā Windows 10
- Noņemiet mapi no bibliotēkas operētājsistēmā Windows 10
- Pārdēvējiet bibliotēku mapi operētājsistēmā Windows 10
- Mainiet bibliotēku mapes ikonu operētājsistēmā Windows 10
- Pievienojiet kontekstizvēlni Pārvaldīt bibliotēku operētājsistēmā Windows 10
- Iekļaut mapi bibliotēkā operētājsistēmā Windows 10
- Mainiet noklusējuma bibliotēku ikonas operētājsistēmā Windows 10
- Kā pārkārtot mapes bibliotēkā operētājsistēmā Windows 10
- Kā mainīt mapes ikonu bibliotēkā
- Pievienojiet vai noņemiet bibliotēku no navigācijas rūts operētājsistēmā Windows 10
- Iestatiet noklusējuma saglabāšanas vietu bibliotēkai operētājsistēmā Windows 10
- Pievienojiet maiņas ikonu bibliotēkas konteksta izvēlnei operētājsistēmā Windows 10
- Pievienojiet Optimizēt bibliotēku operētājsistēmas Windows 10 konteksta izvēlnei
- Noņemiet Iekļaut no bibliotēkas konteksta izvēlnes operētājsistēmā Windows 10