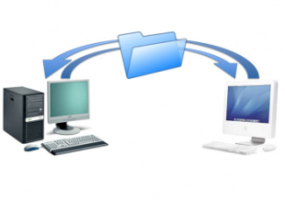Kā atspējot tīkla adapteri operētājsistēmā Windows 11
Varat ātri atspējot tīkla adapteri operētājsistēmā Windows 11, izmantojot kādu no šīm šajā ziņojumā apskatītajām metodēm. Vienkāršākā ir lietotne Iestatījumi, taču varat izmantot arī ierīču pārvaldnieku, komandu uzvedni, PowerShell un klasisko mapi Tīkla savienojumi.
Reklāma
A tīkla adapteris ir jūsu datora aparatūras vienība, kas ļauj izveidot saikni starp vilkšanas vai vairākiem datoriem internetā un lokālajā tīklā. Runājot par Windows, tas ir pazīstams kā tīkla savienojums.
Ir dažādas metodes, kuras varat izmantot, lai sistēmā Windows 11 atspējotu tīkla adapteri. Lietotne Iestatījumi ir vienkāršākā metode, tāpēc sāksim ar to.
Atspējojiet tīkla adapteri operētājsistēmā Windows 11
- Noklikšķiniet uz Sākt un pēc tam uz Iestatījumi ikonu vai nospiediet Win + I.
- Sadaļā Iestatījumi dodieties uz Tīkls un internets.
- Klikšķiniet uz Papildu tīkla iestatījumi vienums labajā pusē.

- Pieejamo tīkla adapteru sarakstā noklikšķiniet uz Atspējot pogu adapterim, kuru vēlaties atspējot.

Gatavs! Jūs tikko atspējojāt atlasīto tīkla ierīci, un visi tās savienojumi būs bezsaistē.
Lai vēlāk to atkārtoti iespējotu, atveriet Iestatījumi > Tīkls un internets > Papildu tīkla iestatījumi vēlreiz un noklikšķiniet uz Iespējot blakus atspējotā adaptera nosaukumam.
Tagad apskatīsim citas metodes, kas tagad ir klasiskas tīkla adaptera pārvaldības sistēmā Windows.
Izmantojot mapi Tīkla savienojumi
- Atveriet Windows meklēšanu (nospiediet Win + S) un ierakstiet tīkla savienojumi meklēšanas lodziņā.
- Noklikšķiniet uz Skatīt tīkla savienojumus lieta.

- Mapē Tīkla savienojums ar peles labo pogu noklikšķiniet uz tīkla adaptera, kuru vēlaties atspējot, un atlasiet Atspējot no konteksta izvēlnes.

- Tas izslēgs atlasīto tīkla savienojumu. Tās ikona kļūst pelēka.
Tādā veidā jūs izslēdzat tīkla adapteri, izmantojot klasisko tīkla savienojumu sīklietotni.
Turklāt ir viegli atkārtoti iespējot atspējoto savienojumu. Ar peles labo pogu noklikšķiniet uz tā un atlasiet Iespējot no izvēlnes.
Tālāk ir norādīts, kā to pašu izdarīt no komandu uzvednes.
Izmantojot komandu uzvedni
- Nospiediet Uzvarēt atslēga, lai atvērtu Sākt.
- Tips
cmdun atrast Komandu uzvedne meklēšanas rezultātos. - Izvēlieties Izpildīt kā administratoram.

- Ievadiet tālāk norādīto un nospiediet Ievadiet atslēga:
netsh interfeisa parādīšanas interfeiss. Ņemiet vērā tā savienojuma vērtību "Interfeisa nosaukums", kuru vēlaties atspējot.
- Lai atspējotu tīkla adapteri, izdodiet komandu:
netsh interfeisa komplekta saskarnes "Interfeisa nosaukums" atspējošana. Aizstāt ar"Interfeisa nosaukums"daļu ar atbilstošu vērtību.
- Šeit ir arī atsaukšanas komanda, kas atkārtoti iespējo tīkla adapteri,
netsh interfeisa komplekta interfeisa "Interfeisa nosaukums" iespējots.
Gatavs!
Izmantojot ierīču pārvaldnieka rīku
- Nospiediet Win + X, lai atvērtu Win+X ātro saišu izvēlne.
- Izvēlieties Ierīču pārvaldnieks.
- Izvērsiet atveriet Tīkla adapteri sadaļā.

- Tagad atrodiet tīkla adapteri, kuru vēlaties atspējot.
- Ar peles labo pogu noklikšķiniet uz tā un atlasiet Atspējot ierīci.

Tas viss attiecas uz tīkla adapteru atspējošanu, izmantojot ierīču pārvaldnieku.
Visbeidzot, programmā PowerShell varat atspējot vai iespējot tīkla savienojumu. Izpildiet tālāk norādītās darbības.
Atspējojiet tīkla savienojumu programmā PowerShell
- Nospiediet Win + S lai atvērtu Windows meklēšanas lodziņu.
- Tips PowerShell.
- PowerShell vienumam atlasiet Izpildīt kā administratoram.

- Tagad PowerShell konsolē ierakstiet šo komandu:
Get-NetAdapter | formātu saraksts. Ievērojiet tās ierīces nosaukumu, kuru vēlaties atspējot.
- Tips
Disable-NetAdapter -Nosaukums "tīkla adaptera nosaukums" -Apstiprināt:$falselai to atspējotu. Aizstāt "tīkla adaptera nosaukums" augstāk esošajā komandā ar faktisko tīkla adaptera nosaukumu.
- Pretēja komanda ir
Iespējot-NetAdapter -Nosaukums "tīkla adaptera nosaukums" -Apstiprināt:$false. Izmantojiet to, lai iespējotu atspējoto tīkla karti.
Tieši tā!