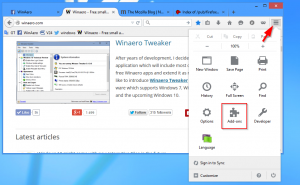Iespējojiet tīkla failu skenēšanu, izmantojot Windows Defender operētājsistēmā Windows 10
Kā iespējot vai atspējot tīkla failu skenēšanu, izmantojot Windows Defender Antivirus operētājsistēmā Windows 10
Windows Defender Antivirus izmanto drošības informācijas definīcijas, lai noteiktu draudus. Windows 10 automātiski lejupielādē visjaunāko informāciju, kas pieejama, izmantojot Windows Update. Tās opcijas ir pieejamas Windows drošībā, īpašā informācijas paneļa lietotnē, kas ļauj pārskatīt un pārvaldīt lielāko daļu OS drošības opciju.
Reklāma
Windows Defender
Windows Defender ir noklusējuma pretvīrusu programma, kas tiek piegādāta kopā ar Windows 10. Tā bija arī iepriekšējām Windows versijām, piemēram, Windows 8.1, Windows 8, Windows 7 un Vista, taču iepriekš tā bija mazāk efektīva, jo skenēja tikai spiegprogrammatūru un reklāmprogrammatūru. Operētājsistēmās Windows 8 un Windows 10 Defender pamatā ir lietotne Microsoft Security Essentials, kas piedāvā labāku aizsardzību, pievienojot pilnīgu aizsardzību pret visa veida ļaunprātīgu programmatūru. Microsoft pārdēvē lietotni Microsoft Defender.
Windows drošība
Jaunākajā Windows 10 versijā ir iekļauta jauna lietotne ar nosaukumu Windows drošība. Lietojumprogramma, kas agrāk bija zināma kā "Windows Defender informācijas panelis" un "Windows Defender drošība Centrs”, ir izveidots, lai palīdzētu lietotājam kontrolēt savus drošības un privātuma iestatījumus skaidri un noderīgs veids. Tajā ir iekļauti visi ar Windows Defender saistītie iestatījumi. Ziņā ir apskatīta lietotne Drošības centrs Windows Defender drošības centrs Windows 10 veidotāju atjauninājumā.
Windows drošību var palaist no izvēlnes Sākt vai ar īpašs īsceļš. Varat arī tai piekļūt, izmantojot tās ikonu.

Piezīme: Windows 10 ļauj tikai īslaicīgi atspējot Windows Defender, izmantojot īpašu opciju Windows drošībā. Pēc kāda laika tas tiks automātiski atkārtoti iespējots. Ja nepieciešams to neatgriezeniski atspējot, skatiet Atspējojiet Windows Defender operētājsistēmā Windows 10.
Parakstu atjauninājumi
Microsoft pastāvīgi atjaunina pretļaunatūras produktu drošības informāciju, lai aptvertu jaunākos draudus un pastāvīgi pielāgotu noteikšanas loģika, uzlabojot Windows Defender Antivirus un citu Microsoft pretļaunatūras risinājumu spēju precīzi identificēt draudiem. Šī drošības inteliģence darbojas tieši ar mākoņa aizsardzību, lai nodrošinātu ātru un jaudīgu, ar AI uzlabotu nākamās paaudzes aizsardzību. Turklāt jūs varat manuāli atjauniniet definīcijas.
Varat iespējot vai atspējot tīkla failu skenēšanu, izmantojot Windows Defender, izmantojot īpašu grupas politikas opciju. To var izdarīt, izmantojot PowerShell, vietējās grupas politikas redaktoru vai reģistra kniebienu.
Lai iespējotu tīkla failu skenēšanu, izmantojot Windows Defender operētājsistēmā Windows 10,
- Atveriet PowerShell kā administratoru. Padoms: jūs varat pievienojiet kontekstizvēlni "Atvērt PowerShell kā administratoram"..
- Ierakstiet vai kopējiet un ielīmējiet šo komandu:
Set-MpPreference -DisableScanningNetworkFiles 0.
- Funkcija tagad ir iespējota. Lai atspējotu tīkla failu skenēšanu, izmantojiet komandu
Set-MpPreference - DisableScanningNetworkFiles 1.
- Tagad varat aizvērt PowerShell konsoli.
Tu esi pabeidzis
Iespējojiet vai atspējojiet tīkla failu skenēšanu, izmantojot grupas politiku
- Atveriet vietējās grupas politikas redaktoru lietotni vai palaidiet to visi lietotāji, izņemot administratoru, vai konkrētam lietotājam.
- Dodieties uz Datora konfigurācija\Administratīvās veidnes\Windows komponenti\Windows Defender Antivirus\Scan pa kreisi.
- In Windows 10 versija 2004, dodieties uz Datora konfigurācija\Administratīvās veidnes\Windows komponenti\Microsoft Defender Antivirus\Scan. Tas ir pārdēvēts par Microsoft Defender.
- Labajā pusē atrodiet politikas iestatījumu Skenējiet tīkla failus.

- Veiciet dubultklikšķi uz tā un iestatiet politiku uz Iespējots.

- Politikas iestatīšana uz Atspējots vai Nav konfigurēts atspējos tīkla failu skenēšanas funkciju.
Visbeidzot, varat veikt reģistra uzlabojumus. Vietējās grupas politikas redaktora lietotne ir pieejama tikai operētājsistēmās Windows 10 Pro, Enterprise vai Education izdevumos, tāpēc Windows 10 mājas lietotāji var izmantot reģistra kniebšanas metodi.
Iespējojiet vai atspējojiet tīkla failu skenēšanu, izmantojot reģistra pielāgošanu
- Atvērt Reģistra redaktors.
- Dodieties uz šo reģistra atslēgu:
HKEY_LOCAL_MACHINE\SOFTWARE\Policies\Microsoft\Windows Defender\Scan. Skat kā ar vienu klikšķi pāriet uz vajadzīgo reģistra atslēgu. - Ja jums nav šādas atslēgas, vienkārši izveidojiet to.
- Šeit izveidojiet jaunu 32 bitu DWORD vērtību DisableScanningNetworkFiles. Piezīme: Pat ja jūs esat darbojas 64 bitu Windows, jums joprojām ir jāizmanto 32 bitu DWORD kā vērtības veids.

- Atstājiet tā vērtības datus kā 0.
- Restartējiet Windows 10 lai piemērotu izmaiņas.
Tu esi pabeidzis. Iestatīt DisableScanningNetworkFiles uz 1 vai izdzēsiet šo vērtību, lai atjaunotu noklusējuma vērtības (atspējojiet tīkla failu skenēšanas funkciju).
Lai ietaupītu savu laiku, varat lejupielādēt tālāk norādītos lietošanai gatavus reģistra failus. Ir iekļauta atsaukšanas korekcija:
Lejupielādēt reģistra failus
Padoms.: Ja nevarat izmantot Windows drošību un vēlaties no tās atbrīvoties, jums var būt noderīgi šādi raksti:
- Slēpt Windows drošības teknes ikonu operētājsistēmā Windows 10
- Kā atspējot Windows Defender drošības centru
Visbeidzot, jūs varētu vēlēties atspējojiet Windows Defender pretvīrusu programmu.
Saistītie raksti:
- Mainiet Windows Defender ieplānotās skenēšanas veidu
- Mainiet Windows Defender maksimālo CPU lietojumu skenēšanai
- Iespējojiet vai atspējojiet aizsardzību pret viltojumiem operētājsistēmā Windows 10
- Windows 10: skatiet drošības nodrošinātājus sadaļā Windows drošība
- Iespējojiet Windows drošības bloķēšanu aizdomīgām darbībām operētājsistēmā Windows 10
- Skatiet Windows Defender aizsardzības vēsturi operētājsistēmā Windows 10
- Iespējojiet Windows Defender Sandbox operētājsistēmā Windows 10
- Ieplānojiet skenēšanu programmā Windows Defender operētājsistēmā Windows 10
- Kā iespējot Windows Defender lietojumprogrammu aizsargu operētājsistēmā Windows 10
- Kā pievienot Windows Defender izņēmumus operētājsistēmā Windows 10
Apskatiet arī šīs ziņas:
- Kā skatīt lietotās grupu politikas operētājsistēmā Windows 10
- Visi veidi, kā atvērt vietējās grupas politikas redaktoru sistēmā Windows 10
- Lietojiet grupas politiku visiem lietotājiem, izņemot administratoru operētājsistēmā Windows 10
- Lietojiet grupas politiku noteiktam lietotājam operētājsistēmā Windows 10
- Operētājsistēmā Windows 10 vienlaikus atiestatiet visus vietējās grupas politikas iestatījumus
- Iespējojiet Gpedit.msc (grupas politiku) operētājsistēmā Windows 10 Home