Mainiet lietotāju operētājsistēmā Windows 10
Lai gan koncepcija par vairākiem lietotājiem, kas koplieto vienu ierīci vai datoru, kļūst arvien retāk sastopami, joprojām ir gadījumi, kad jums ir jādala datori un jāmaina lietotāji ātri. Iepriekšējās Windows versijās pirms operētājsistēmas Windows 10 izvēlnē Sākt izvēlnē Shutdown bija komanda Switch Users, lai ātri pārslēgtu lietotājus. Operētājsistēmā Windows 10 mums ir vairāk veidu, kā pārslēgties starp lietotājiem.
Reklāma
Pirms turpināt, ņemiet vērā tālāk minēto. Dažās situācijās sistēma Windows atspējo ātrās lietotāja maiņas funkciju. Ja esat pierakstījies datorā, izmantojot Attālā darbvirsma, jūs nevarēsit ātri pārslēgties starp lietotājiem. Ja koplietojat datoru ar citu personu un izmantojat ātro lietotāju pārslēgšanu, pārliecinieties, ka jūs ir saglabājuši visus atvērtos dokumentus, jo otrs lietotājs var nejauši izslēgt vai restartēt dators.
Lai mainītu lietotāju operētājsistēmā Windows 10, rīkojieties šādi.
- Atveriet izvēlni Sākt.
- Noklikšķiniet uz sava lietotājvārda/ikonas apakšējā kreisajā stūrī.
- Tagad noklikšķiniet uz lietotāja konta nosaukuma, uz kuru vēlaties pārslēgties.
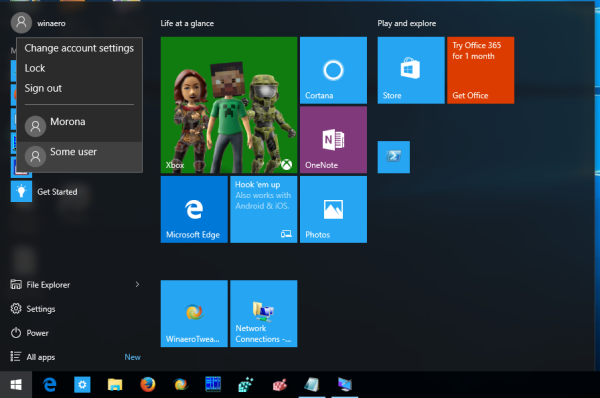
Operētājsistēmā Windows 10 tieši tiks atvērts pieteikšanās ekrāns.
Pārslēgt lietotāju no klasiskā Windows izslēgšanas dialoga (Alt+F4)
- Nospiediet Uzvarēt + D vai noklikšķiniet uz tukšās vietas uz darbvirsmas.
- Nospiediet Alt + F4 uz tastatūras.
- Dialoglodziņā Shut Down Windows atlasiet Mainīt lietotāju no nolaižamā saraksta.
- Operētājsistēmā Windows 10 tiks atvērts pieteikšanās ekrāns.

Izmantojot drošības ekrānu CTRL + ALT + DEL
- Nospiediet Ctrl + Alt + Del taustiņus uz tastatūras.
- Izvēlieties Mainīt lietotāju lieta.

- Operētājsistēmā Windows 10 tiks atvērts pieteikšanās ekrāns, kurā varēsiet izvēlēties vajadzīgo lietotāja kontu, lai pierakstītos.
Pārslēgt lietotājus no uzdevumu pārvaldnieka
- Atveriet Uzdevumu pārvaldnieks.
- Dodieties uz Lietotāji cilne.
- Noklikšķiniet uz līnijas, kurā jau ir pierakstījies lietotājs.
- Noklikšķiniet uz Mainīt lietotāju pogu.
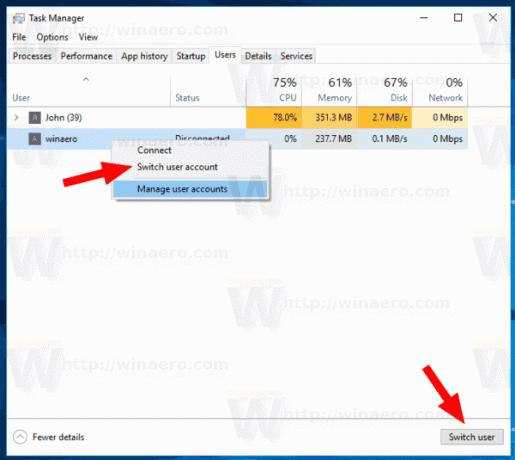
- Tāda pati komanda ir pieejama konteksta izvēlnē.
Izmantojot tsdiscon.exe
Piezīme. Šī opcija var netikt atbalstīta jūsu ierīcē Windows 10 izdevums. Piemēram, operētājsistēmā Windows 10 Home Edition nav programmas tsdiscon.exe. Tomēr, ja dažos jūsu datoros vai tīklā ir instalēta operētājsistēma Windows 10 Pro, vai arī varat atrasties apkārtnē, varat manuāli satvert failu. To var atrast šādās vietās:
- C:\Windows\system32\tsdiscon.exe — instalētajai sistēmai Windows 10.
-
install.wim[1]\windows\system32\tsdiscon.exe — operētājsistēmas Windows 10 instalācijas datu nesējā. Izmantojiet jebkuru modernu arhivēšanas programmu, piemēram, 7-zip, lai to atvērtu un izvilktu failu.
Operētājsistēmā Windows ir īpaša utilīta “tsdiscon.exe”, kas ir pieejama, sākot ar Windows XP. Tas neizraksta iepriekš pieteicušos lietotāju, bet vienkārši bloķē viņa/viņas kontu, atgriež jūs pieteikšanās ekrānā un ļauj pierakstīties ar citu lietotāja kontu.
Nospiediet Uzvarēt + R tastatūras taustiņus un ierakstiet tsdiscon lodziņā Palaist. Nospiediet taustiņu Enter, lai tieši pārietu uz pierakstīšanās ekrānu.
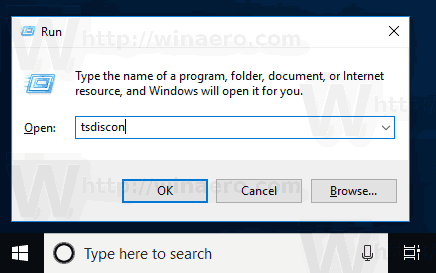
Varat arī ierakstīt šo komandu laukā a komandu uzvedne logā vai iekšā PowerShell.
Tieši tā.
Saistītie raksti:
- Izveidojiet Switch lietotāja saīsni operētājsistēmā Windows 10
- Atspējojiet ātro lietotāju pārslēgšanu operētājsistēmā Windows 10

