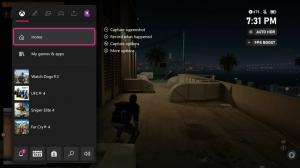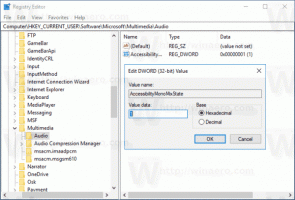Operētājsistēmā Windows 11 pievienojiet atdalītājus un atstarpes izvēlnei Sākt un uzdevumjoslai
Šajā rakstā tiks parādīts, kā operētājsistēmas Windows 11 izvēlnei Sākt un uzdevumjoslai pievienot atdalītājus un starplikas. Sistēmai Windows 11 ir jauna Sākt izvēlne un uzdevumjosla ar jaunu dizainu un iespējām. Diemžēl operētājsistēmā Windows 11 trūkst dažu noderīgo izvēlnes Sākt līdzekļiem operētājsistēmā Windows 10. Visievērojamākie izlaidumi ir mapes, grupas un nespēja to darīt pārvietojiet uzdevumjoslu.
Reklāma
Kamēr mēs gaidām, kad Microsoft piedāvās papildu funkcijas Windows 11 izvēlnē Sākt, entuziasti nāca klajā ar glīts mazs triks, kas ļauj sakārtot ikonas uzdevumjoslā un izvēlnē Sākt vienkāršās grupās ar sadalītājiem un starplikas.
Jums ir nepieciešamas divas lietotnes, blank.exe un seperator.exe. Pirmais uzdevumjoslā vai sākuma izvēlnē izveido tukšu vietu. Otrais pievieno dalītāju.
Pievienojiet atdalītājus un atstarpes Windows 11 izvēlnei Sākt un uzdevumjoslai
- Lejupielādējiet lietotni Blank.exe no šo saiti.
- Tagad lejupielādējiet lietotni Seperator.exe, izmantojot šo saiti.
- Izsaiņojiet un ievietojiet izpildāmos failus mapē, no kuras tie darbosies.
- Noklikšķiniet un turiet labo peles pogu uz seperator.exe failu, nedaudz pārvietojiet to un pēc tam atlaidiet peles labo pogu, lai atvērtu nelielu konteksta izvēlni.
- Izvēlieties Šeit izveidojiet saīsnes.

- Tagad pārdēvējiet jaunizveidoto saīsni. Izdzēsiet visas vārda rakstzīmes, pēc tam turiet Alt pogu un ierakstiet 0160 (līdz ar to). Tas ļauj izmantot tukšumus kā failu nosaukumus (jūs nevarat vienkārši ierakstīt atstarpi un to saglabāt).

- Ar peles labo pogu noklikšķiniet uz saīsnes un atlasiet Piespraust sākumam. Tagad izvēlnē Sākt ir atdalītājs.

- Atveriet izvēlni Sākt un ar peles labo pogu noklikšķiniet uz atdalītāja (dalītāja). Izvēlieties Atveriet Faila atrašanās vietu.

- Jaunā logā atlasiet īsceļu un nospiediet Shift + F10.

- Klikšķis Piespraust uzdevumjoslai. Tagad uzdevumjoslā ir sadalītājs.

- Ja vēlaties izveidot tukšu vietu, dariet to ar
Blank.exefailu. Ņemiet vērā, ka jums nav jāpalaiž šie fiktīvie izpildāmie faili. Tie neko nedara, un tie neapdraud jūsu sistēmas drošību.
Ja vēlaties izveidot vairāk nekā vienu tukšu vietu vai atdalītāju, atkārtojiet iepriekš minētās darbības, izņemot 6. darbība. Jums jāievada papildu Alt + 0160 secība katram nākamajam īsceļam. Piemēram, lai izveidotu otru īsceļu, jums ir jāievada Alt + 0160 divas reizes, trīs reizes trešajam īsceļam, četras reizes ceturtajam un tā tālāk.
Kad esat izveidojis pietiekami daudz saīsņu, varat tos pārvietot, lai eksperimentētu un izveidotu unikālu, sakārtotāku izvēlni Sākt vai uzdevumjoslu. Protams, šis uzlauzums nav tik ērts kā mapes un grupas izvēlnē Sākt operētājsistēmā Windows 10, taču tas vismaz nodrošina lietotājiem nedaudz vairāk pielāgošanas.
h/t Deskkmodder