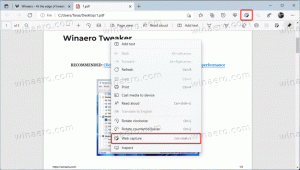Operētājsistēmai Windows 11 pievienot vai noņemt startēšanas programmas
Tālāk ir norādīts, kā pievienot vai noņemt startēšanas programmas operētājsistēmā Windows 11, lai pārvaldītu startēšanas vienumus. Jo vairāk lietotņu ir automātiskajā palaišanas režīmā, jo ilgāks laiks nepieciešams, līdz operētājsistēma sagatavo jūsu darba vietu, darbvirsmu un saīsnes.
Reklāma
Šajā rakstā mēs apskatīsim dažus pamata veidus, kā pārvaldīt startēšanas programmas operētājsistēmā Windows 11, lai jūs varētu efektīvi organizēt savu darbu. Ieslēdzot datoru, ir noderīgi, ja kāda programmatūra tiek palaists automātiski. Outlook ir lielisks piemērs, jo e-pasta pārbaude bieži vien ir pirmais solis pēc pierakstīšanās kontā. Ir vairāki veidi, kā pievienot vai noņemt programmu no tās programmatūras saraksta, kas automātiski darbojas kopā ar OS.
Pievienojiet vai noņemiet startēšanas programmas operētājsistēmā Windows 11
Visizplatītākās vietas, kur dažas lietotnes var palaist automātiski, ir izvēlne Sākt Uzsākt mapi un reģistru. Šīs atrašanās vietas var arī izmantot, lai neļautu lietotnēm automātiski darboties. Turklāt tos var izmantot, lai automātiski palaistu lietotnes visiem lietotājiem vai tikai pašreizējam lietotājam. Operētājsistēmā Windows 11 ir ar startēšanu saistītas opcijas uzdevumu pārvaldniekā un iestatījumos. Izmantojot tos, ar pāris klikšķiem varat vienkārši atspējot vai iespējot automātiskās palaišanas programmas. Apskatīsim pieejamās iespējas.
Pievienojiet programmas startēšanas mapei
Labākais veids, kā pievienot lietotni startēšanai, ir ievietot tās saīsni uz mapi Startup. Mape fiziski atrodas šādā ceļā: C:\Lietotāji\Jūsu lietotājvārds\AppData\Roaming\Microsoft\Windows\Start Menu\Programs\Startup.
Veiciet tālāk norādītās darbības.
- Nospiediet Uzvarēt + R uz tastatūras un ierakstiet
apvalks: startēšanalodziņā Palaist. Šis čaulas komanda atvērs jums Startup mapi.
- Kopējiet programmas saīsni uz šo vietu, lai tā sāktu darbu operētājsistēmā Windows 11.

- Varat arī vilkt un nomest izpildāmo failu, bet turiet Alt taustiņu nospiešanas, kamēr jūs to velkat. Tas izveidos jaunu saīsni uz jūsu exe failu.
Tādā veidā jūs pievienojat saīsnes mapei Startup.
Varat arī pievienot lietotni startēšanai operētājsistēmā Windows 11 reģistrā.
Pievienojiet startēšanas programmas Windows 11 reģistrā
- Atveriet Reģistra redaktors lietotne; nospiediet Uzvarēt + R un tips
regeditpar to. - Dodieties uz šādu atslēgu:
HKEY_CURRENT_USER\Software\Microsoft\Windows\CurrentVersion\Run. Tur jūs atradīsiet esošos starta vienumus (ja tādi ir) pašreizējam lietotājam. - Ar peles labo pogu noklikšķiniet kreisajā rūtī un atlasiet Jauns —> Virknes vērtība.
- Iestatiet tās nosaukumu uz tās lietotnes nosaukumu, kuru vēlaties pievienot startēšanai, piemēram, "Piezīmju bloks".
- Iestatiet tā vērtības datus uz pilnu lietojumprogrammas ceļu, kuru vēlaties ielādēt startēšanas laikā.

- Atkārtojiet iepriekš norādītās 3–5 darbības visām programmām, kuras vēlaties automātiski palaist sistēmā Windows.
Nākamajā reizē, kad ieslēdzat datoru, norādītās lietotnes tiks ielādētas automātiski.
Pievienojiet lietotnes startam visiem lietotājiem
Varat arī iestatīt, lai dažas lietotnes tiktu ielādētas automātiski visiem lietotājiem. Metode ir gandrīz tāda pati kā lietotnes pievienošana pašreizējam lietotājam. Par laimi, operētājsistēmā Windows 11 šī ērtā opcija netika novesta. Viss, kas jums jādara, ir atvērt kopējo Startup mapi vai reģistra filiāli, kuru OS lasa neatkarīgi no tā, kurš pierakstās.
Lai startēšanai pievienotu lietotni visiem lietotājiem, rīkojieties šādi.
- Nospiediet Uzvarēt + R un tips
apvalks: Common Startupdialoglodziņā Palaist; nospiediet Ievadiet.
- Tiks atvērta šāda mape:
C:\ProgramData\Microsoft\Windows\Start Menu\Programs\Startup. Ievietojiet šeit saīsni vienai vai vairākām lietotnēm, kuras vēlaties palaist automātiski.
- Ja tiek prasīts, noklikšķiniet uz Turpināt.
- Alternatīvi atveriet
regeditrīks (Uzvarēt + R >regedit> Ievadiet) un dodieties uz šo taustiņu:HKEY_LOCAL_MACHINE\SOFTWARE\Microsoft\Windows\CurrentVersion\Run. - Šeit izveidojiet jaunu virknes vērtību vienai vai vairākām lietotnēm, kuras vēlaties automātiski palaist visiem lietotājiem. Katrai vērtībai norādiet pilnu ceļu uz atbilstošās programmas izpildāmo failu.

Tagad jūs zināt, kā sistēmā Windows 11 pievienot startēšanas programmas. Tāpat jūs varat noņemt nevēlamās lietotnes no automātiskas palaišanas.
Noņemiet startēšanas programmas operētājsistēmā Windows 11
Atkarībā no tā, kā esat konfigurējis savu lietotni palaišanai operētājsistēmā Windows, iespējams, būs jānoņem tās ieraksts no reģistra vai jāizdzēš tās saīsne no mapes Startup.
Noņemiet programmu no startēšanas mapes
- Atveriet File Explorer ar Uzvarēt + E īsceļu.
- Dodieties uz
C:\Lietotāji\Jūsu lietotājvārds\AppData\Roaming\Microsoft\Windows\Start Menu\Programs\Startuppašreizējā lietotāja startēšanas mapei. Izmantojietapvalks: startēšanakomandu, lai to atvērtu ātrāk. - Dzēsiet visas saīsnes uz programmām, kuras vēlaties noņemt no Uzsākt mapi.

- Ja lietotne tiek palaista visiem lietotājiem, pārejiet uz mapi
C:\ProgramData\Microsoft\Windows\Start Menu\Programs\Startup. Atbilstošā komanda irapvalks: Common Startup.
- Tāpat no šejienes noņemiet nevēlamos un liekos saīsnes.
Tagad dosimies uz reģistru un noņemsim tur esošās atslēgas.
Reģistrā noņemiet lietotni no startēšanas
- Atveriet Reģistra redaktors lietotne; nospiediet Uzvarēt + R un tips
regeditlodziņā Palaist. - Lai noņemtu lietotni no startēšanas pašreizējam lietotājam, atveriet
HKEY_CURRENT_USER\Software\Microsoft\Windows\CurrentVersion\Runtaustiņu. - Kreisajā pusē atrodiet vērtību, kas apzīmē lietotni, kuras palaišanu operētājsistēmā Windows 11 vēlaties apturēt, un ar peles labo pogu noklikšķiniet uz tās.
- Izvēlieties Dzēst no konteksta izvēlnes.

- Ja esat pievienojis lietotnes ierakstu visiem lietotājiem, atkārtojiet 2.–3. darbību zem taustiņa
HKEY_LOCAL_MACHINE\SOFTWARE\Microsoft\Windows\CurrentVersion\Run.
- Tagad varat aizvērt reģistra redaktoru.
Papildus klasiskajām programmām operētājsistēmā Windows 11 ir iekļauta virkne veikala lietotņu, un jūs varat instalēt citas. Apskatīsim, kā pārvaldīt šo lietotņu startēšanu.
Pievienojiet vai noņemiet veikala lietotnes no startēšanas operētājsistēmā Windows 11
- Atveriet Iestatījumi lietotni, izmantojot Uzvarēt + es īsinājumtaustiņš.
- Klikšķiniet uz Lietotnes kreisajā pusē, pēc tam noklikšķiniet uz Uzsākt pa labi.
-
 Nākamajā lapā ieslēdziet vai izslēdziet to lietotņu pārslēgšanas slēdzi, kuras vēlaties pievienot vai noņemt no startēšanas zem Startēšanas lietotnes sarakstu.
Nākamajā lapā ieslēdziet vai izslēdziet to lietotņu pārslēgšanas slēdzi, kuras vēlaties pievienot vai noņemt no startēšanas zem Startēšanas lietotnes sarakstu.
- Tagad varat aizvērt lietotni Iestatījumi.
To pašu var izdarīt lietotnes papildu opcijās. Veikala lietotnēm, kas atbalsta automātiskās palaišanas atļauju, ir pieejama īpaša opcija “Runs at log-in”.
Lietotņu papildu opcijās pārvaldiet opciju “Runs at log-in”.
- Atveriet Iestatījumi lietotne ar Uzvarēt + es karsto taustiņu vai izmantojot jebkuru citu jums tīkamu metodi.
- Kreisajā pusē atlasiet Programmas. Labajā rūtī noklikšķiniet uz Lietotnes un funkcijas.
- Atrodiet lietotni, kuru vēlaties iespējot vai atspējot Sāciet ar pieteikšanos opciju.
- Noklikšķiniet uz trīs vertikālo punktu pogas, lai skatītu citas darbības, un atlasiet Pielāgota opcija.

- Nākamajā lapā ieslēdziet vai izslēdziet Darbojas piesakoties opcija tam, ko vēlaties.
Tomēr, iespējams, pamanīsit, ka iestatījumos startēšanas lietotņu sarakstā trūkst dažu veikala lietotņu, taču, iespējams, būs jāveic automātiskā palaišana. Pieņemsim, ka vēlaties iestatīt iebūvētās kameras lietotnes automātisku startēšanu, taču tā neatbalsta šādu funkciju sadaļā Iestatījumi. Es jums parādīšu risinājumu.
Manuāli pievienojiet lietotni Store Startup
- Atveriet izvēlni Sākt un noklikšķiniet uz pogas "Visas lietotnes".
- Veikala lietotņu sarakstā atrodiet, piemēram, lietotni, kuru vēlaties palaist automātiski Kamera.
- Velciet un nometiet lietotnes ierakstu no izvēlnes Sākt uz darbvirsmu, lai izveidotu saīsni uz šo programmu.

- Tagad atveriet Startup mapi, izmantojot
apvalks: startēšanakomandu. - Pārvietojiet saīsni no darbvirsmas uz
C:\Lietotāji\Jūsu lietotājvārds\AppData\Roaming\Microsoft\Windows\Start Menu\Programs\Startupmapi.
- Nākamajā pierakstīšanās reizē operētājsistēmā Windows 11 šī lietotne tiks palaists automātiski.
Tu esi pabeidzis.
Papildus lietotnei Iestatījumi, vecais labais Uzdevumu pārvaldnieks var izmantot, lai pārvaldītu startēšanas programmas operētājsistēmā Windows 11. Tur jūs varat izmantot Uzsākt cilni, lai neatgriezeniski neļautu lietotnei startēt operētājsistēmā Windows, vai atkārtoti iespējot atspējoto programmu.
Iespējojiet vai atspējojiet startēšanas lietotni, izmantojot uzdevumu pārvaldnieku
- Atveriet uzdevumu pārvaldnieku (Ctrl + Shift + Esc).
- Ja jums tas ir kompaktajā režīmā, noklikšķiniet uz Skatīt vairāk.

- Pārslēdzieties uz Uzsākt cilne.
- Sarakstā atlasiet lietotni, kuru vēlaties noņemt no startēšanas, un noklikšķiniet uz Atspējot.
- Tāpat atlasiet atspējotu lietotni, kuru vēlaties sākt ar Windows 11, un noklikšķiniet uz Iespējot.
Tu esi pabeidzis!
Padoms. Startup var atvērt tieši uzdevumu pārvaldniekā. Lai to izdarītu, nospiediet Uzvarēt + R dialoglodziņš un ierakstiet taskmgr /0 /startēšana lodziņā Palaist. Tas atvērs programmu Task Manager tieši startēšanas mapē. Varat arī izveidot šīs komandas saīsni, kā apskatīts šeit.

Iepriekš minētajās metodēs ir apskatītas plaši izmantotās startēšanas vietas, kuras izmanto lielākā daļa patērētāju programmatūras. Faktiski Windows 11 atbalsta daudz vairāk startēšanas vietu. Es iesaku jebkurā diskā vienmēr atrast Sysinternals Autoruns rīku. Šī lietotne ir Šveices nazis, kad runa ir par Windows startēšanas pārvaldību. Apzīmējiet nosaukumu, Sysinternals tagad ir daļa no Microsoft, tāpēc tā ir obligāta pirmās puses lietotne.
Pārvaldiet Windows 11 startēšanas programmas, izmantojot Sysinternals Autoruns
Lejupielādējiet Sysinternals Autoruns rīku no šejienes: Autoruns operētājsistēmai Windows, un palaidiet to.

Brīdinājums: Autoruns ir rīks pieredzējušiem lietotājiem. Ja redzat kādu lietotni, kuras darbību nesaprotat, neatspējojiet to. Autoruns pieņem, ka jūs zināt, ko darāt. Pretējā gadījumā jūsu darbības ietekmē OS stabilitāti un uzticamību.
Cilnē “Viss” redzēsit diezgan daudz informācijas par katru palaišanas programmu, kas automātiski palaiž jūsu datorā.
Jūs atklāsiet, ka ir arī vairāki ieplānoti uzdevumi, kuru dēļ startēšanas laikā tiek iedarbināta liela daļa iebūvētās un trešās puses programmatūras. Ir arī "pakalpojumi" un vairākas papildu reģistra atrašanās vietas, kuras Windows apstrādā, startējot datoru un kad lietotājs pierakstās.
Šeit varat rūpīgi pārbaudīt katra ieraksta darbību un atspējot visu nevēlamo, vienkārši noņemot atzīmi no šī vai cita ieraksta.