Notīriet starpliktuves vēsturi operētājsistēmā Windows 10
Lūk, kā notīrīt starpliktuves vēsturi operētājsistēmā Windows 10.
Operētājsistēmā Windows 10 ir jauna starpliktuves vēstures funkcija. Tas ievieš mākoņa darbināmu starpliktuvi, kas ļauj sinhronizēt starpliktuves saturu un tās vēsturi ierīcēs, kuras izmantojat ar savu Microsoft kontu. Operētājsistēmā Windows 10 ir iespējams notīrīt starpliktuves vēsturi, neizmantojot trešo pušu rīkus.
Reklāma
Mākoņa starpliktuves funkcija ir oficiāli nosaukta Starpliktuves vēsture. Tas izmanto Microsoft mākoņa infrastruktūru un tās pašas tehnoloģijas, kas ļāva to iegūt jūsu preferences tiek sinhronizētas visās jūsu ierīcēs, un jūsu faili ir pieejami visur, izmantojot OneDrive. Uzņēmums to apraksta šādi.
Kopēšanas ielīmēšana — to mēs visi darām, iespējams, vairākas reizes dienā. Bet ko jūs darāt, ja jums atkal un atkal jākopē vienas un tās pašas lietas? Kā jūs kopējat saturu savās ierīcēs? Šodien mēs to risinām un pārceļam starpliktuvi uz nākamo līmeni — vienkārši nospiediet WIN+V, un jums tiks piedāvāta mūsu pavisam jaunā starpliktuves pieredze!
Varat ne tikai ielīmēt no starpliktuves vēstures, bet arī piespraust vienumus, kurus izmantojat visu laiku. Šī vēsture tiek viesabonēta, izmantojot to pašu tehnoloģiju, kas nodrošina laika skalu un komplektus, kas nozīmē, ka varat piekļūt starpliktuvei jebkurā datorā ar šo Windows vai jaunākas versijas versiju.
Lūk, kā starpliktuves vēsture izskatās operētājsistēmā Windows 10.

Pašlaik starpliktuves datu sinhronizācijas funkcija darbojas tikai starpliktuves saturam, kas mazāks par 100 kb. Starpliktuves vēsture atbalsta vienkāršu tekstu, HTML un attēlus, kas mazāki par 4 MB. Microsoft ir mainījis attēla lieluma ierobežojumu līdz 4 MB, lai apstrādātu pilna izmēra ekrānuzņēmumus, kas uzņemti mūsdienu HiDPI ekrānos.
Šī ziņa parādīs, kā notīrīt Starpliktuves vēsture iekšā Windows 10. Lai notīrītu starpliktuves vēsturi, izmantojiet lietotni Iestatījumi. Lūk, kā to var izdarīt.
Lai notīrītu starpliktuves vēsturi operētājsistēmā Windows 10
- Atveriet Iestatījumu lietotne.
- Dodieties uz Sistēma > Starpliktuve.
- Labajā pusē dodieties uz sadaļu Starpliktuves vēsture.
- Izslēdziet pārslēgšanas opciju zem Saglabājiet vairākus vienumus tekstu.

Tādējādi tiks pilnībā notīrīta starpliktuves vēsture, tostarp piespraustie vienumi. Bet neaizmirstiet ieslēgt Starpliktuves vēsture opciju, lai turpinātu izmantot šo funkciju un sinhronizētu tās datus starp jūsu datoriem.
Tomēr ir iespējams notīrīt starpliktuves vēsturi, nenoņemot piespraustos vienumus. Tas ir arī ļoti viegli.
Notīrīt starpliktuves vēsturi, nenoņemot piespraustos vienumus
- Atveriet Iestatījumu lietotne.
- Dodieties uz Sistēma > Starpliktuve.
- Labajā pusē dodieties uz sadaļu Notīrīt starpliktuves datus.
- Visbeidzot noklikšķiniet uz Skaidrs pogu.

Tieši tā!
Turklāt no starpliktuves vēstures varat noņemt atsevišķus vienumus.
Dzēsiet atsevišķus vienumus no starpliktuves vēstures
- Nospiediet Uzvarēt + V taustiņus, lai atvērtu starpliktuves vēsturi.
- Noklikšķiniet uz Redzēt vairāk izvēlnes poga ar trim punktiem.

- Izvēlieties Dzēst lai noņemtu pašreizējo vienumu.

- Varat arī atlasīt vajadzīgo starpliktuves vienumu, izmantojot augšup un lejup vērstās bultiņas. Nospiežot Dzēst atslēga to noņems.
Tu esi pabeidzis.
Arī no tās pašas izlaiduma varat noņemt visus starpliktuves vēstures ierakstus, izņemot piespraustos vienumus. Lūk, kā to izdarīt.
Noņemiet starpliktuves vēsturi, izņemot piespraustos vienumus no Win+V Flyout
- Atveriet starpliktuves vēstures izlidošanu ar Uzvarēt + V atslēgas.
- Noklikšķiniet uz Nodzēst visu pogu pa labi no Starpliktuve etiķete.

- Tādējādi tiks noņemti visi vienumi, izņemot piespraustos ierakstus.
Visbeidzot, varat notīrīt vietējās starpliktuves datus, neveicot izmaiņas starpliktuves vēstures funkcijā. To var izdarīt jebkurā Windows 10 versijā, kā arī darbojas operētājsistēmās Windows 8.1 un Windows 7. Šim nolūkam varat izmantot iebūvēto klips komandu.
Notīriet vietējās starpliktuves datus no komandu uzvednes
- Atveriet a jauna komandrinda.
- Ierakstiet vai kopējiet un ielīmējiet šo komandu:
atbalss off|klips.
- Tas notīrīs to, kas pašlaik ir Windows starpliktuvē, ko ielīmēt.
- Tagad varat aizvērt komandu uzvedni.
Tu esi pabeidzis.
Varat arī izveidot šīs komandas saīsni un pat piešķirt tai karsto taustiņu, lai pēc pieprasījuma ātri noņemtu starpliktuves saturu, kā aprakstīts nākamajā ziņojumā.
Notīriet starpliktuves datus operētājsistēmā Windows 10, izmantojot īsceļu vai karsto taustiņu
Tieši tā.

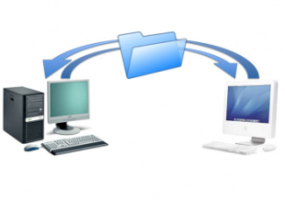
![[Kļūda] Operētājsistēmā Windows 8.1 darbvirsma kļūst melna](/f/7d8243f23ab249a08fb66b8c965cba85.png?width=300&height=200)