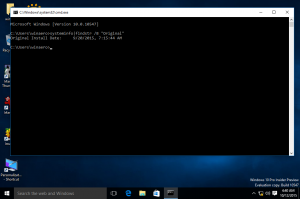Atrodiet lielus failus operētājsistēmā Windows 10 bez trešo pušu rīkiem
Iepriekš es rakstīju, kā atrast lielāko failu un direktoriju operētājsistēmā Linux. Šodien es vēlos jums piedāvāt risinājumu operētājsistēmai Windows. Tas nav atkarīgs no trešās puses rīkiem. Mēs izmantosim tikai iebūvētos līdzekļus, kas ir pieejami katrā modernajā Windows instalācijā.
Reklāma
Lai atrastu lielus failus operētājsistēmā Windows 10, varat izmantot vienu no divām tālāk aprakstītajām metodēm.
Satura rādītājs.
- Atrodiet lielus failus operētājsistēmā Windows 10, izmantojot File Explorer
- Atrodiet lielus failus operētājsistēmā Windows 10, izmantojot komandu uzvedni
- Windows iestatījumos atrodiet lielas mapes
Atrodiet lielus failus operētājsistēmā Windows 10, izmantojot File Explorer
Pirmā lielu failu atrašanas metode ir File Explorer. Noklusējuma failu pārvaldnieka programmai operētājsistēmā Windows 10 ir īpašs meklēšanas lodziņš. Kad tas tiek fokusēts, lentē tiek parādītas vairākas papildu opcijas.
Lai aktivizētu meklēšanas funkciju programmā File Explorer, noklikšķiniet uz meklēšanas lodziņa vai nospiediet F3 uz tastatūras. Lente izskatīsies šādi:
Lentē skatiet pogu "Izmērs". Tas ir nolaižamais saraksts, kurā varat izveidot filtru meklēšanai pēc faila lieluma. Tā atbalsta šādas opcijas:
Tukšs (0 KB)
Mazs (0–10 KB)
Mazs (10–100 KB)
Vidējs (100 KB–1 MB)
Liels (1–16 MB)
Milzīgs (16–128 MB)
Gigantisks (> 128 MB)
Atjauninājums: sākot ar Windows 10 versiju 1809, izmēru definīcijas ir atjauninātas: mazs, mazs, vidējs, liels, Milzīgs un gigantisks tagad ir definēts kā 0–16 KB, 16 KB–1 MB, 1 MB līdz 128 MB, 128 MB–1 GB, 1 GB–4 GB un > 4 GB.

Izvēlieties sev piemērotu variantu un esat pabeidzis.

Padoms. Varat izmantot savus pielāgota izmēra filtrus. Viss, kas jums nepieciešams, ir ierakstiet vēlamo filtra nosacījumu File Explorer meklēšanas lodziņā šādi:
izmērs:> 2 GB

Tas ļaus jums atrast failus, kas lielāki par 2 gigabaitiem. Varat norādīt izmēru KB, MB, GB utt. Piemēram, varat ievadīt 5 KB, 10 GB vai 10 MB. Tādā veidā varat meklēt lielus failus un novērst, ka ierīcē pietrūkst vietas diskā.
Atrodiet lielus failus operētājsistēmā Windows 10, izmantojot komandu uzvedni
Tāpat kā operētājsistēmā Linux, arī operētājsistēmā Windows ir pieejamas dažas noderīgas komandas. Varat tos izmantot, lai ātri atrastu lielus failus.
Pirmā komanda ir labi zināma komanda "if". Tā ir konsoles komanda, kas ļauj izveidot nosacītas zarus pakešfailos. Jūs varat uzzināt vairāk par to, izmantojot tā iebūvēto palīdzību. Atveriet komandu uzvedni un ierakstiet
ja /?
 Izvade ietver garu opciju sarakstu. Visinteresantākā mums ir sadaļa par salīdzināšanas operācijām. Tie ir šādi:
Izvade ietver garu opciju sarakstu. Visinteresantākā mums ir sadaļa par salīdzināšanas operācijām. Tie ir šādi:
EQU - vienāds
NEQ - nav vienāds
LSS - mazāk nekā
LEQ — mazāks par vai vienāds
GTR — lielāks par
GEQ — lielāks vai vienāds
Mēs varam tos izmantot, lai analizētu failu lielumu. Koda konstrukcija var izskatīties šādi:
IF file_size_value GTR some_other_value_lai salīdzinātu some_action_šeit.
Lai atrastu lielus failus, mums ir jānodod faila_izmēra_vērtība. Mums palīdzēs cita iebūvēta komanda, kas ir īpaši izstrādāta šādiem uzdevumiem. Tas ir forfiles. Šī komanda atlasa failu (vai failu kopu) un izpilda komandu šajā failā.
Lai uzzinātu vairāk par to, izpildiet
forfiles /?

Interesantākie slēdži mūsu gadījumā ir:
/S — šis slēdzis liek forfailiem atkārtoties apakšdirektorijās. Tāpat kā "DIR / S".
/C
Noklusējuma komanda ir "cmd / c echo @file".
Komandu virknē var izmantot šādus mainīgos:
@file — atgriež faila nosaukumu.
@fname - atgriež faila nosaukumu bez paplašinājuma.
@ext - atgriež tikai faila paplašinājumu.
@path — atgriež pilnu faila ceļu.
@relpath — atgriež faila relatīvo ceļu.
@isdir — atgriež "TRUE", ja faila tips ir
direktoriju un failiem "FALSE".
@fsize — atgriež faila lielumu baitos.
@fdate - atgriež faila pēdējo modificēšanas datumu.
@ftime — atgriež faila pēdējo modificēto laiku.
Lai komandrindā iekļautu speciālās rakstzīmes, izmantojiet rakstzīmes heksadecimālo kodu formātā 0xHH (piemēram, 0x09 cilnei). Pirms iekšējām CMD.exe komandām jāieraksta "cmd / c".
Izmantojot šo informāciju, mēs varam palaist šādu komandu, lai atrastu lielus failus.
forfiles /S /C "cmd /c if @fsize GTR 1048576 echo @path"

Tas rekursīvi atradīs visus failus, kas ir lielāki par 1 megabaitu pašreizējā mapē un tās apakšmapēs! Modificējiet komandu atbilstoši savām vēlmēm, un esat pabeidzis.
Atrodiet lielas mapes, izmantojot lietotni Iestatījumi
Jūs varat atvērt Windows 10 iestatījumi, un pārlūkojiet to līdz "Sistēma" > "Atmiņa" sadaļā. Tur jūs atradīsiet detalizētu informāciju par aizņemto diska vietu un kategoriju sarakstu.

Ja noklikšķināt uz "Rādīt vairāk kategoriju" saiti, informācija kļūs vēl detalizētāka.

Šeit noklikšķiniet uz katra vienuma kategorijā, lai skatītu detalizētu informāciju par aizņemto vietu.

Kas attiecas uz mūsu uzdevumu, kategorijā "Cits" tiks parādīta nepieciešamā informācija par lielajām mapēm. Noklikšķiniet uz tā, lai redzētu lielākās mapes savā diskā.

Lūdzu, ņemiet vērā, ka šie rīki neskaita sistēmas mapju saturu. Tas darbojas tikai ar lietotāja datiem.
Tieši tā.