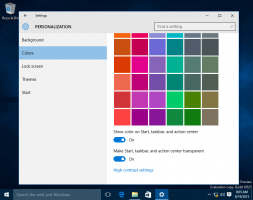Ieslēdziet vai izslēdziet kameru un mikrofonu programmā Microsoft Edge Application Guard
Windows Defender Application Guard ir Windows 10 papildu drošības līdzeklis. Kad tas ir iespējots, sistēmā Windows 10 tiek ieviesta smilškaste iebūvētajai tīmekļa pārlūkprogrammai Microsoft Edge. Sākot ar operētājsistēmu Windows 10 Build 18277, pārlūkošanas laikā varat pārvaldīt piekļuvi kamerai un mikrofonam, izmantojot programmu Application Guard for Microsoft Edge.
Windows Defender lietojumprogrammu aizsargs nodrošina aizsardzību pret mērķtiecīgiem draudiem, izmantojot Hyper-V virtualizācijas tehnoloģiju. Tas pievieno īpašu virtuālo slāni starp pārlūkprogrammu un operētājsistēmu, neļaujot tīmekļa lietotnēm un pārlūkprogrammai piekļūt faktiskajiem diskdzinī un atmiņā saglabātajiem datiem.
Pirms Windows 10 būvējuma 17063 šī funkcija bija pieejama tikai operētājsistēmas Windows 10 Enterprise izdevumiem. Mūsdienās šī funkcija ir pieejama Windows 10 Pro lietotājiem.
Izmantojot Windows 10 Build 18277, Microsoft paziņoja par jaunu Application Guard opciju.
Insiders pamanīs, ka Izolētai pārlūkošanai ir papildu pārslēgšanas slēdzis, kas ļauj lietotājiem pārvaldīt piekļuvi savai kamerai un mikrofonam pārlūkošanas laikā, izmantojot programmu Application Guard for Microsoft Edge. Ja to pārvalda uzņēmuma administratori, lietotāji var pārbaudīt, kā šis iestatījums ir konfigurēts. Lai to ieslēgtu programmā Application Guard for Microsoft Edge, kameras un mikrofona iestatījumam jau ir jābūt ieslēgtam ierīcē
Iestatījumi > Konfidencialitāte > Mikrofons un iestatījumi > Konfidencialitāte > Kamera.
Ieslēdziet vai izslēdziet kameru un mikrofonu programmā Microsoft Edge Application Guard
- Atvērt Windows drošība.
- Noklikšķiniet uz Lietotņu un pārlūkprogrammu vadība lieta.
- Saskaņā Izolēta pārlūkošana sadaļā noklikšķiniet uz Mainiet Application Guard iestatījumus saite.
- Zem Kamera un mikrofons, iespējojiet vai atspējojiet pārslēgšanas slēdža opciju atbilstoši tam, ko vēlaties. Pēc noklusējuma piekļuve kamerai un mikrofonam ir izslēgta.
- Ja to pieprasa UAC, klikšķiniet uz Jā lai apstiprinātu darbību.
- Restartējiet Windows 10.
Varat arī veikt reģistra uzlabojumus.
Reģistra kniebiens
- Atveriet Reģistra redaktora lietotne.
- Dodieties uz šo reģistra atslēgu.
HKEY_LOCAL_MACHINE\SOFTWARE\Microsoft\Hvsi
Skatiet, kā pāriet uz reģistra atslēgu ar vienu klikšķi.
- Labajā pusē izveidojiet jaunu 32 bitu DWORD vērtību Iespējot CameraMicrophone Redirection.
Piezīme: Pat ja jūs esat darbojas 64 bitu Windows jums joprojām ir jāizveido 32 bitu DWORD vērtība.
Iestatiet tā vērtību uz 1, lai iespējotu funkciju. Vērtības dati 0 to atspējos. - Restartējiet Windows 10.
Lai ietaupītu laiku, varat lejupielādēt šādus lietošanai gatavus reģistra failus:
Lejupielādēt reģistra failus
Tieši tā.