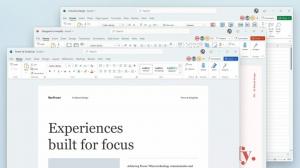Kā pārtraukt veikala lietotņu darbību operētājsistēmā Windows 10
Jaunākajās Windows 10 versijās Microsoft veica izmaiņas lietotņu pārvaldībā. Tagad ir viegli atrast jebkuras lietotnes atļaujas, mainīt tās vai pārtraukt (piespiedu kārtā aizvērt) veikala lietotni. Apskatīsim, kā to var izdarīt.
Kā jūs, iespējams, jau zināt, iestatījumi ir galvenais ievades punkts, kad runa ir par lietotņu atļaujām un opcijām jebkurai veikala lietotnei. Sadaļā Privātums varat konfigurēt piekļuvi ka lietotnes var piekļūt dažādām ierīcēm un datiem operētājsistēmā, piemēram, kamerā, mikrofonā utt. Tomēr nebija iespējams ātri pārtraukt lietotnes darbību, neizmantojot uzdevumu pārvaldnieku.
Tradicionālais veids, kā pārtraukt jebkuru lietotni, ir uzdevumu pārvaldnieks. Operētājsistēmām Windows 8 un Windows 8.1 bija a īpašs vilkšanas un apvēršanas žests uz piespiedu kārtā aizvērt lietotnes, bet tas tika noņemts operētājsistēmā Windows 10. Lai gan uzdevumu pārvaldnieka metode darbojas uzticami, tā nav ērta, ja izmantojat operētājsistēmu Windows 10 ierīcē ar skārienekrānu.
Lai atrisinātu šo problēmu, Microsoft ir ieviesusi jaunu opciju lietotnes lapā sadaļā Iestatījumi. Izmantojot to, ir viegli apturēt jebkuru lietotni tieši no izvēlnes Sākt. Apskatīsim, kā to var izdarīt.
Pārtraukt Store Apps operētājsistēmā Windows 10
1. darbība: Ar peles labo pogu noklikšķiniet uz lietotnes ikonas izvēlnē Sākt. Tā var būt lietotne no alfabētiskā saraksta vai piesprausta flīze labajā pusē.
2. darbība: Izvēlieties Vairāk - Lietotņu iestatījumi.
3. darbība: Zem Pārtraukt, noklikšķiniet uz Pārtraukt pogu.
Tas nekavējoties apturēs veikala lietotni.
Tā kā raksta sākumā minēju uzdevumu pārvaldnieku, pārskatīsim, kā pārtraukt lietotnes darbību, izmantojot to.
Pārtrauciet lietotnes, izmantojot uzdevumu pārvaldnieku
Beigt uzdevumu no cilnes Procesi parasti darbojas, ja lietotne joprojām reaģē. Tomēr, ja lietotne ir pārtraukusi reaģēt, avarējusi vai sastingusi, funkcija Beigt uzdevumu var neiziet no tās uzreiz. Windows vispirms mēģinās izveidot izgāztuvi, lai jūs varētu analizēt, kas izraisīja lietotnes avāriju vai uzkāršanos. Pēc tam tas beigs uzdevumu. Lai ātrāk pārtrauktu pakarinātās lietotnes darbību, atveriet Uzdevumu pārvaldnieks un izmantojiet pogu Beigt uzdevumu Sīkāka informācija cilne.
To mēdza saukt par beigu procesu klasiskais uzdevumu pārvaldnieks. Tādējādi process tiek tieši pārtraukts, neradot izgāztuvi. Ja neesat pārliecināts, kuru procesu atlasīt cilnē Detaļas, cilnē Procesi ar peles labo pogu noklikšķiniet uz pakarinātās lietotnes un noklikšķiniet uz "Dodieties uz detaļām". Tiks atvērta cilne Detalizēta informācija un automātiski atlasīts iesaldētās lietotnes process.
Padoms. Iespējams, jūs interesēs lasīt šādus rakstus:
- Kā ātri beigt procesu, izmantojot uzdevumu pārvaldnieku operētājsistēmā Windows 10
- Nogaliniet visus nereaģējošos uzdevumus operētājsistēmā Windows 10
- Kā beigt procesu, izmantojot PowerShell
Tieši tā.