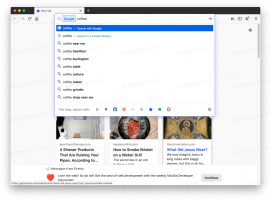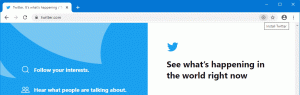Importējiet Hyper-V virtuālo mašīnu operētājsistēmā Windows 10
Operētājsistēmām Windows 10, Windows 8.1 un Windows 8 ir pievienots Client Hyper-V, lai jūs varētu darbināt atbalstītu viesu operētājsistēmu virtuālajā mašīnā. Hyper-V ir Microsoft vietējais hipervizors operētājsistēmai Windows. Sākotnēji tas tika izstrādāts operētājsistēmai Windows Server 2008 un pēc tam tika pārnests uz Windows klienta operētājsistēmu. Laika gaitā tas ir uzlabojies un ir pieejams arī jaunākajā Windows 10 laidienā. Varat izmantot importēšanas-eksportēšanas līdzekli, lai pārvietotu virtuālo mašīnu starp Hyper-V resursdatoriem. Turklāt, importējot iepriekš eksportētu virtuālo mašīnu, varat to atjaunot no dublējuma.
Reklāma
Piezīme: tikai Windows 10 Pro, Enterprise un Education izdevumos ietver Hyper-V virtualizācijas tehnoloģiju.
Kas ir Hyper-V
Hyper-V ir Microsoft paša virtualizācijas risinājums, kas ļauj izveidot virtuālās mašīnas x86-64 sistēmās, kurās darbojas sistēma Windows. Hyper-V pirmo reizi tika izlaists kopā ar Windows Server 2008, un tas ir pieejams bez papildu maksas kopš Windows Server 2012 un Windows 8. Windows 8 bija pirmā Windows klientu operētājsistēma, kas iekļāva aparatūras virtualizācijas atbalstu. Izmantojot operētājsistēmu Windows 8.1, Hyper-V ir ieguvis vairākus uzlabojumus, piemēram, uzlaboto sesijas režīmu, kas nodrošina augstas precizitātes grafiku savienojumam ar virtuālajām mašīnām, izmantojot RDP protokols un USB novirzīšana, kas ir iespējota no resursdatora uz virtuālajām mašīnām. Windows 10 nodrošina papildu uzlabojumus vietējā hipervizora piedāvājumā, tostarp:
- Karstā pievienošana un noņemšana atmiņas un tīkla adapteriem.
- Windows PowerShell Direct — iespēja palaist komandas virtuālajā mašīnā no resursdatora operētājsistēmas.
- Linux drošā sāknēšana — Ubuntu 14.04 un jaunākas versijas, kā arī SUSE Linux Enterprise Server 12 OS piedāvājumi, kas darbojas 2. paaudzes virtuālajās mašīnās, tagad var sāknēt, ja ir iespējota drošās sāknēšanas opcija.
- Hyper-V pārvaldnieks zemāka līmeņa pārvaldība — Hyper-V pārvaldnieks var pārvaldīt datorus, kuros darbojas Hyper-V operētājsistēmā Windows Server 2012, Windows Server 2012 R2 un Windows 8.1.
Importējiet virtuālo mašīnu programmā Hyper-V
Importējot Hyper-V virtuālo mašīnu operētājsistēmā Windows 10, virtuālā mašīna tiek reģistrēta Hyper-V resursdatorā. Varat to importēt atpakaļ resursdatorā vai jaunā resursdatorā. Ja importējat tajā pašā resursdatorā, vispirms nav jāeksportē virtuālā mašīna, jo Hyper-V mēģina atkārtoti izveidot virtuālo mašīnu no pieejamajiem failiem. Importējot virtuālo mašīnu, tā tiek reģistrēta, lai to varētu izmantot Hyper-V resursdatorā.
Virtuālās mašīnas importēšanas vednis palīdz arī novērst nesaderības, kas var rasties, pārejot no viena resursdatora uz citu. Parasti tās ir fiziskās aparatūras, piemēram, atmiņas, virtuālo slēdžu un virtuālo procesoru, atšķirības.
Hyper-V piedāvā trīs importēšanas veidus:
- Reģistrējieties uz vietas – Šis tips pieņem, ka eksporta faili atrodas vietā, kur glabāsit un darbināsit virtuālo mašīnu. Importētajai virtuālajai mašīnai ir tāds pats ID, kāds tas bija eksportēšanas laikā. Šī iemesla dēļ, ja virtuālā mašīna jau ir reģistrēta pakalpojumā Hyper-V, pirms importēšanas tā ir jāizdzēš. Kad importēšana ir pabeigta, eksporta faili kļūst par darbības stāvokļa failiem, un tos nevar noņemt.
- Atjaunojiet virtuālo mašīnu – Atjaunojiet virtuālo mašīnu jūsu izvēlētajā vietā vai izmantojiet noklusējuma vērtību Hyper-V. Šis importēšanas veids izveido eksportēto failu kopijas un pārvieto tos uz atlasīto vietu. Importējot virtuālajai mašīnai ir tāds pats ID, kāds tai bija eksportēšanas laikā. Šī iemesla dēļ, ja virtuālā mašīna jau darbojas Hyper-V, pirms importēšanas pabeigšanas tā ir jāizdzēš. Kad importēšana ir pabeigta, eksportētie faili paliek neskarti, un tos var noņemt vai importēt vēlreiz.
- Kopējiet virtuālo mašīnu – Tas ir līdzīgs atjaunošanas veidam, jo jūs atlasāt failu atrašanās vietu. Atšķirība ir tāda, ka importētajai virtuālajai mašīnai ir jauns unikāls ID, kas nozīmē, ka varat importēt virtuālo mašīnu vienā un tajā pašā resursdatorā vairākas reizes.
Ir iespējams eksportēt Hyper-V virtuālo mašīnu, izmantojot vai nu Hyper-V Manager, vai PowerShell. Apskatīsim abas metodes.
Lai importētu Hyper-V virtuālo mašīnu operētājsistēmā Windows 10
- Izvēlnē Sākt atveriet Hyper-V pārvaldnieku. Padoms: Skat Kā pārvietoties programmās pēc alfabēta Windows 10 izvēlnē Sākt. To var atrast sadaļā Windows administratīvie rīki> Hyper - V pārvaldnieks.

- Kreisajā pusē noklikšķiniet uz sava saimniekdatora nosaukuma.
- Labajā pusē noklikšķiniet uz Importēt virtuālo mašīnu labajā pusē (rūts Darbības).

- Klikšķis Nākamais uz Pirms tu sāc ekrāns.

- Nākamajā lapā atrodiet mapi, kurā ir importējamās virtuālās mašīnas faili.

- Atlasiet VM un noklikšķiniet uz Nākamais pogu.

- Izvēlieties vajadzīgo importēšanas veidu (skatiet iepriekš).

- Nākamajā lapā noklikšķiniet uz pogas Pabeigt.
Piezīme. Ja atlasījāt opciju "Atjaunot virtuālo mašīnu" vai "Kopēt virtuālo mašīnu", varēsiet pielāgot mapes, lai saglabātu savu virtuālo mašīnu.
Tu esi pabeidzis.
Importējiet Hyper-V virtuālo mašīnu, izmantojot PowerShell
Reģistrējieties uz vietas
- Atveriet PowerShell kā administratoru.Padoms: jūs varat pievienojiet kontekstizvēlni "Atvērt PowerShell kā administratoram"..
- Izpildiet nākamo komandu, lai reģistrētu to vietā (importētajai virtuālajai mašīnai ir tāds pats ID kā eksportēšanas laikā):
Importēt VM — ceļš 'C:\
\2B91FEB3-F1E0-4FFF-B8BE-29CED892A95A.vmcx' - Aizstājiet *.vmcx faila nosaukumu ar faktisko sava VM faila nosaukumu. Izmantojiet faktisko pilno ceļu, kur tiek glabāts virtuālās mašīnas fails, kuru vēlaties importēt.
Atjaunot
- Atveriet PowerShell kā administratoru.
- Izpildiet nākamo komandu, lai importētu virtuālo mašīnu, norādot savu ceļu virtuālās mašīnas failiem:
Importēt VM — ceļš 'C:\
\2B91FEB3-F1E0-4FFF-B8BE-29CED892A95A.vmcx' -Kopēt -VhdDestinationPath 'D:\hyper-v machines\Win10vm' -VirtualMachinePath 'D:\hyper-v machines\Win10vm' - Aizstājiet piemēru vērtības ar pareizajiem ceļiem un nosaukumiem.
Importēt kā kopiju
- Atveriet PowerShell kā administratoru.
- Izpildiet nākamo komandu, lai importētu un pārvietotu virtuālās mašīnas failus uz noklusējuma Hyper-V atrašanās vietu.
Importēt VM — ceļš 'C:\
\2B91FEB3-F1E0-4FFF-B8BE-29CED892A95A.vmcx' -Kopēt - Izveidot jaunu ID - Aizstājiet piemēru vērtības ar pareizajiem ceļiem un nosaukumiem.
Tieši tā.
Saistītie raksti:
- Eksportējiet Hyper-V virtuālo mašīnu operētājsistēmā Windows 10
- Mainiet Hyper-V virtuālās mašīnas noklusējuma mapi sistēmā Windows 10
- Mainiet Hyper-V virtuālo cieto disku mapi sistēmā Windows 10
- Noņemiet disketes no Windows Hyper-V virtuālās mašīnas
- Mainīt Hyper-V virtuālās mašīnas DPI (displeja mērogošanas tālummaiņas līmenis)
- Izveidojiet saīsni Hyper-V virtuālajai mašīnai operētājsistēmā Windows 10
- Iespējojiet vai atspējojiet Hyper-V uzlaboto sesiju operētājsistēmā Windows 10
- Kā iespējot un izmantot Hyper-V operētājsistēmā Windows 10
- Izveidojiet Ubuntu virtuālās mašīnas, izmantojot Hyper-V Quick Create