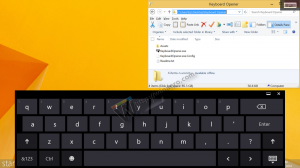Windows 10 iestatīšanas kļūdu kodu saraksts
Veicot jaunināšanu no Windows 7 vai Windows 8 uz Windows 10, daudzi lietotāji redz noslēpumainus kļūdu kodus. Windows 10 iestatīšana nesniedz daudz detalizētas informācijas par kļūdas kodu. Šajā rakstā mēs redzēsim visbiežāk sastopamos kļūdu kodus, ko Windows 10 iestatīšanas programma parāda galalietotājam jaunināšanas vai tīras instalēšanas laikā.
Reklāma
Ja nevēlaties lasīt visu rakstu, noklikšķiniet uz kļūdas koda, lai detalizēti uzzinātu, ko tas nozīmē. Varat arī izmantot Ctrl+F, lai šajā lapā atrastu savu konkrēto kļūdas kodu:
- Kļūda 0x0000005C
- Kļūda 0x80070003 - 0x20007
- Kļūda 0x8007002C - 0x4000D
- Kļūda 0x8007002C - 0x4001C
- Kļūda 0x80070070 - 0x50011
- Kļūda 0x80070103
- Kļūda 0x80070542
- Kļūda 0x80070652
- Kļūda 0x80072EE2
- Kļūda 0x80073712
- Kļūda 0x800F0922
- Kļūda 0x800F0923
- Kļūda 0x80200056
- Kļūda 0x80240020
- Kļūda 0x80240031
- Kļūda 0x80246007
- Kļūda 0x80246017
- Kļūda 0x80D02002
- Kļūda 0xC0000001
- Kļūda 0xC000021A
- Kļūda 0xC0000428
- Kļūda 0xC1900101 - 0x2000B
- Kļūda 0xC1900101 - 0x20017
- Kļūda 0xC1900101 - 0x30018
- Kļūda 0xC1900101 - 0x40017
- Kļūda 0xC1900200 - 0x20008
- Kļūda 0xC1900202 - 0x20008
- Kļūda 0xC1900208 - 0x4000C
- Kļūda 0xC1900208 - 1047526904
- Kļūda 0xC1900106
- Mēs nevarējām atjaunināt sistēmas rezervēto nodalījumu
Kļūda 0x0000005C
Aparatūras abstrakcijas slāņa (HAL) 0. fāzes inicializācija neizdevās. Tas var norādīt uz aparatūras problēmu. Lai novērstu šo problēmu, veiciet tālāk norādītās darbības.
- Atjauniniet datora BIOS.
- Pārliecinieties, vai jūsu aparatūra ir piemērota vismaz minimāli Windows 10 sistēmas prasības.
Kļūda 0x80070003 - 0x20007
Rodas, ja Windows 10 instalēšanas laikā ir bojāts interneta savienojums.
Lai to labotu, jums ir jāinstalē Windows 10, izmantojot bezsaistes iestatīšanas metodi. Lejupielādējiet Windows 10 ISOun pēc tam vēlreiz instalējiet sistēmu Windows 10.
Skatiet šos rakstus:
- Kā instalēt Windows 10 no sāknējamas USB zibatmiņas.
- Kā izveidot sāknējamu UEFI USB disku, izmantojot Windows 10 iestatīšanu
Kļūda 0x8007002C - 0x4000D
Šī kļūda rodas, ja operētājsistēma ir sabojājusi sistēmas failus. Lai labotu bojātos sistēmas failus, izpildiet šo komandu paaugstināta komandu uzvedne:
chkdsk /f c:
Kļūda 0x8007002C - 0x4001C
Šī kļūda var rasties kāda no tālāk norādītajiem iemesliem.
- Pretvīrusu programmatūras konflikti.
- Aparatūras konflikti.
Lai novērstu šo problēmu, veiciet tālāk norādītās darbības. Ja datorā darbojas pretvīrusu programmatūra, atspējojiet to jaunināšanas procesa laikā.
Ja datorā ir instalēta kāda no tālāk norādītajām programmatūras programmām, īslaicīgi atinstalējiet to un pēc tam mēģiniet vēlreiz jaunināt uz Windows 10:
- SteelSeries dzinējs
- ESET Smart Security vai ESET NOD32 Antivirus
- Trusteer Rapport
Kļūda 0x80070070 - 0x50011
Tas notiek, ja datora diskā C nav pietiekami daudz brīvas vietas, lai instalētu Windows 10 jauninājumu.
Atbrīvojiet vietu diskā C un pēc tam vēlreiz palaidiet jaunināšanu. Sistēmai Windows 10 ir nepieciešami 20 GB brīvas vietas jaunināšanai.
Lai iegūtu papildu informāciju, skatiet šos rakstus:
- Kā palaist diska tīrīšanu tieši sistēmas failu režīmā un paātrināt to
- Kā izdzēst mapi Windows.old pēc jaunināšanas no iepriekšējās Windows versijas
- Kā samazināt WinSxS direktorija lielumu sistēmā Windows 7
- Kā atgūt brīvu vietu diskā pēc Windows 8.1 pavasara atjauninājuma 1 (funkciju pakotnes) instalēšanas
Kļūda 0x80070103
Šī problēma rodas, ja ir patiesi šādi scenāriji:
- Windows Update vai Microsoft Update mēģina otrreiz instalēt draiveri papildu identiskai aparatūrai, piemēram, grafikas adapterim.
- Windows Update vai Microsoft Update mēģina atjaunināt pašlaik instalēto draiveri uz nepiemērotu šī draivera versiju.
Lai to labotu, veiciet tālāk norādītās darbības.
- Apmeklējiet Microsoft atjaunināšanas vietni: http://update.microsoft.com
- Kad atjauninājumu meklēšana ir pabeigta, noklikšķiniet uz
Pielāgots uz Laipni lūdzam lappuse. - Navigācijas rūtī noklikšķiniet uz Aparatūra,
Neobligāti. Pēc tam atjaunināšanas klients parāda pieejamos atjauninājumus
lapu Atlasiet papildu aparatūras atjauninājumus. - Izvērsiet otro grafiskās kartes atjauninājumu un pēc tam
noklikšķiniet, lai atlasītu Šo atjauninājumu vairs nerādīt izvēles rūtiņa. - Klikšķis Pārskatiet un instalējiet atjauninājumus.
- Pārbaudiet, vai otrais grafikas kartes atjauninājums nav pieejams
prezentēt un pēc tam noklikšķiniet uz Instalējiet atjauninājumus. - Klikšķis Sākt, klikšķis Visas programmasun pēc tam noklikšķiniet uz Windows atjaunināšana.
- Klikšķis Meklēt atjauninājumus.
- Kad atjauninājumu meklēšana ir pabeigta, noklikšķiniet uz Ir pieejami papildu atjauninājumi saite.
- Iekš Atlasiet atjauninājumus, kurus vēlaties instalēt sadaļā ar peles labo pogu noklikšķiniet uz atjauninājuma, kuru vēlaties paslēpt, un pēc tam noklikšķiniet uz Slēpt atjauninājumu.
- Klikšķis labi.
- Klikšķis Instalējiet atjauninājumus lai instalētu visus atlasītos papildu atjauninājumus. Ja nav atlasīti citi atjauninājumi, aizveriet Windows Update.
- Pavelciet uz iekšu no ekrāna labās malas, pieskarieties Meklēt (vai, ja izmantojat peli, virziet kursoru uz ekrāna augšējo labo stūri, pārvietojot peles kursoru uz leju un pēc tam noklikšķiniet uz Meklēt), meklēšanas lodziņā ierakstiet Windows atjauninājumi, pieskarieties vai noklikšķiniet uz Iestatījumi un pēc tam pieskarieties vai noklikšķiniet uz Pārbaudīt, vai atjauninājumus.
- Kad skenēšana ir pabeigta, pieskarieties vai noklikšķiniet uz saites Ir pieejami papildu atjauninājumi.
- Pieskarieties un turiet vai ar peles labo pogu noklikšķiniet uz atjauninājuma, kuru vēlaties paslēpt, pieskarieties vai noklikšķiniet uz Slēpt atjauninājumu un pēc tam pieskarieties vai noklikšķiniet uz Labi.
- Ja ir pieejami citi atjauninājumi, saglabājiet visu savu darbu citās programmās, pēc tam pieskarieties vai noklikšķiniet uz Restartēt tūlīt, lai instalētu atjauninājumus, pretējā gadījumā aizveriet Windows atjaunināšanas logu.
Kļūda 0x8007025D - 0x2000C
Rodas, ja norādītajā buferī ir nepareizi veidoti dati.
Lai atrisinātu problēmu, atkārtoti lejupielādējiet Windows 10 ISO attēlu un instalējiet to vēlreiz.
Kļūda 0x80070542
Tas notiek, ja netika nodrošināts nepieciešamais uzdošanās līmenis vai arī norādītais uzdošanās līmenis nav derīgs.
Izmantojiet Procesu monitors lietotni, lai pārraudzītu šo kļūdu un apkopotu un analizētu žurnālus. Šis rīks ir paredzēts IT profesionāļu lietošanai.
Ideja ir tāda, ka, ja koda daļa darbojas lietotājam "A", bet nedarbojas lietotājam "B", lietotājam "B" var nebūt pietiekamu atļauju, lai piekļūtu failam, reģistra atslēgai vai sistēmas objektam. Varat izmantot Process Monitor rīku, lai savāktu žurnālus pret lietotāju "A" un lietotāju "B" un pēc tam salīdzinātu žurnālus, lai atklātu atšķirību.
Kļūda 0x80070652
Notiek, kad tiek instalēta cita programma. Lai to labotu, vienkārši pagaidiet, līdz tiek pabeigta citu programmu instalēšana, un pēc tam instalējiet sistēmu Windows 10.
Kļūda 0x80072EE2
Operācijai iestājās taimauts. Tas var notikt, ja dators nav savienots ar internetu. Lai novērstu šo problēmu, veiciet tālāk norādītās darbības.
- Startējiet programmu Internet Explorer un pēc tam pārliecinieties, vai datoram ir interneta savienojums.
- Iet uz KB836941un palaidiet pakotni Fixit.
- Mēģiniet vēlreiz jaunināt uz Windows 10.
Ja joprojām saņemat kļūdas ziņojumu, pārbaudiet ugunsmūra iestatījumus un pārliecinieties, vai ugunsmūris atļauj šādas vietņu adreses:
http://*.update.microsoft.com. https://*.update.microsoft.com. http://download.windowsupdate.com
Kļūda 0x80073712
Rodas, ja Windows atjaunināšanai nepieciešamais fails ir bojāts vai tā trūkst. Lejupielādējiet Windows 10 ISOun pēc tam vēlreiz instalējiet sistēmu Windows 10. Skatiet šos rakstus:
- Kā instalēt Windows 10 no sāknējamas USB zibatmiņas.
- Kā izveidot sāknējamu UEFI USB disku, izmantojot Windows 10 iestatīšanu
Kļūda 0x800F0922
Kļūda 0x800F0922
Šī kļūda var nozīmēt, ka jūsu dators nevar izveidot savienojumu ar Windows atjaunināšanas serveriem. Ja izmantojat VPN savienojumu, lai izveidotu savienojumu ar tīklu, atvienojieties no tīkla, atspējojiet VPN programmatūru (ja tāda ir) un pēc tam mēģiniet veikt jaunināšanu vēlreiz.
Tāda pati kļūda var parādīties arī tad, ja sistēmas rezervētajā nodalījumā ir beigusies vieta. Šo problēmu var novērst, izmantojot trešās puses programmatūru, lai palielinātu sistēmas rezervētā nodalījuma lielumu. Pārliecinieties, vai sistēmas rezervētajā nodalījumā ir vismaz 15 MB brīvas vietas.
Kļūda 0x800F0923
Rodas, ja ir nopietna nesaderība ar lietojumprogrammu, pakalpojumu vai draiveri.
Jums ir jāidentificē nesaderīgā lietojumprogramma, pakalpojums vai draiveris, pārbaudot žurnāla failu vietnē
C:\ $WINDOWS.~BT\Sources\Panther\Setupact.log.
Piezīme. Mape $Windows.~BT ir paslēpta.
Failā Setupact.log meklējiet reģistrētās kļūdas. Šis ir kļūdas piemērs, kas norāda, ka Windows sānjosla ir nesaderīga lietojumprogramma:
2015-08-06 16:56:37, Kļūda MIG
Kļūda 183, lietojot objektu C:\Users\\AppData\Local\Microsoft\Windows Sidebar\settings.ini. Shell lietojumprogramma pieprasīja pārtraukt[gle=0x00000002]
Kļūda 0x80200056
Tā notiek, ja lietotājs, kurš sāka Windows 10 jaunināšanu, atteicās pirms jaunināšanas veiksmīgas pabeigšanas. Tajā pašā laikā cits lietotājs, kurš pašlaik ir pieteicies, mēģina veikt to pašu jaunināšanu. Sīkāka informācija par šo kļūdu ir atrodama
C:\$WINDOWS.~BT\Sources\Panther\Setupact.log.
Piezīme. Mape $Windows.~BT ir paslēpta.
Lai labotu šo kļūdu, pārdēvējiet tālāk norādītās mapes un pēc tam vēlreiz pārbaudiet, vai nav atjauninājumu. Neatsakieties no sistēmas Windows, pirms nav palaista Windows 10 iestatīšana.
C:\Windows\SoftwareDistribution\Download. C:\ $WINDOWS.~BT
Kļūda 0x80240017
Norāda, ka jauninājums nav pieejams Windows izdevumam, kas darbojas jūsu datorā. Pārbaudiet Windows 10 Sistēmas prasības sīkākai informācijai.
Kļūda 0x80240020
Šī kļūda rodas, ja operētājsistēmas Windows 10 iestatīšanas sesijas ID nav derīgs. Tas var notikt, ja lietotājs ir atteicies no sistēmas Windows iestatīšanas laikā. Pārdēvējiet tālāk norādītās mapes un pēc tam vēlreiz pārbaudiet, vai nav atjauninājumu, un esat pabeidzis. Otrā mape ir paslēpta.
C:\Windows\SoftwareDistribution\Download. C:\ $WINDOWS.~BT
Neatsakieties no sistēmas Windows, pirms nav palaista Windows 10 iestatīšana!
Kļūda 0x80240031
Rodas, ja Windows instalācijas fails ir nepareizā formātā. Lejupielādējiet Windows 10 ISOun pēc tam vēlreiz instalējiet sistēmu Windows 10. Skatiet šos rakstus:
- Kā instalēt Windows 10 no sāknējamas USB zibatmiņas.
- Kā izveidot sāknējamu UEFI USB disku, izmantojot Windows 10 iestatīšanu
Kļūda 0x80246007
Tas notiek, ja operētājsistēma Windows 10 nav lejupielādēta. Pārdēvējiet tālāk norādītās mapes un pēc tam vēlreiz pārbaudiet, vai nav atjauninājumu. Otrā mape ir paslēpta.
C:\Windows\SoftwareDistribution\Download. C:\ $WINDOWS.~BT
Kļūda 0x80246017
Kļūda 0x80246017
Lejupielāde neizdevās, jo vietējam lietotāja kontam nebija administratora atļauju. Izrakstieties un pēc tam piesakieties citā kontā, kuram ir administratora atļaujas. Pēc tam mēģiniet vēlreiz instalēt Windows 10.
Kļūda 0x80D02002
Parasti tas notiek, kad Windows 10 instalācijas faila lejupielādes noildze. Pārbaudiet interneta savienojumu un pēc īsas gaidīšanas mēģiniet veikt jaunināšanu. Alternatīvi, lejupielādējiet Windows 10 ISO failu un instalējiet to no sāknējamā datu nesēja. Skat
- Kā instalēt Windows 10 no sāknējamas USB zibatmiņas.
- Kā izveidot sāknējamu UEFI USB disku, izmantojot Windows 10 iestatīšanu
Kļūda 0xC0000001
Šī problēma var rasties kāda no tālāk norādītajiem iemesliem.
- Ir failu sistēmas kļūdas.
- Datorā darbojas failu sistēmas virtualizācijas lietojumprogramma.
Lai novērstu šo problēmu, veiciet tālāk norādītās darbības.
Lai labotu bojātos sistēmas failus, izpildiet šo komandu paaugstināta komandu uzvedne:
chkdsk /f c:
Pēc tam atspējojiet visas failu sistēmas virtualizācijas lietojumprogrammas.
Ja izmantojat kādu failu sistēmas virtualizācijas lietojumprogrammu, atspējojiet vai īslaicīgi atinstalējiet lietojumprogrammu jaunināšanas procesa laikā.
Kļūda 0xC000021A
%hs sistēmas process negaidīti apstājās ar statusu 0x%08x (0x%08x 0x%08x). Šādā situācijā dators izslēdzas. Lai novērstu šo problēmu, sazinieties ar Microsoft atbalsta dienestu. Izpildiet norādījumus KB969028 lai savāktu izgāztuves žurnālu, pirms sazināties ar Microsoft atbalsta dienestu.
Kļūda 0xC0000428
Windows nevar pārbaudīt Windows 10 attēla INSTALL.wim ciparparakstu. Nesen veiktas aparatūras vai programmatūras izmaiņas, iespējams, ir instalēts fails, kas ir nepareizi parakstīts vai bojāts, vai arī tas var būt ļaunprātīga programmatūra no nezināma avota. lejupielādējiet Windows 10 ISO failu un instalējiet to no sāknējamā datu nesēja. Skat
- Kā instalēt Windows 10 no sāknējamas USB zibatmiņas.
- Kā izveidot sāknējamu UEFI USB disku, izmantojot Windows 10 iestatīšanu
Kļūda 0xC1900101 - 0x2000B
Šīs kļūdas gadījumā Microsoft iesaka datora jaunināšanas laikā atvienot ierīces, kas netiek izmantotas.
Kļūda 0xC1900101 - 0x20017
Šī problēma rodas tāpēc, ka Windows 10 jaunināšanas laikā tiek veikta draivera kļūdu pārbaude.
Pārliecinieties, vai visi draiveri ir atjaunināti.
Atveriet failus Setuperr.log un Setupact.log direktorijā %windir%\Panther un pēc tam atrodiet problēmu draiverus.
Atjauniniet vai atinstalējiet problēmas draiveri.
Kļūda 0xC1900101 - 0x30018
Nozīmē, ka Windows jaunināšana neizdevās pēc pirmās restartēšanas. Daži attēla draiveru komplekta draiveri PNP specializācijas fāzē nav saderīgi. Atjauniniet datora draiverus un programmaparatūru uz jaunākajām versijām. Lai to izdarītu, dodieties uz datora ražotāja vietni vai sazinieties ar datora ražotāja atbalsta līniju. Ja jums ir instalēta ierīce, kuru neizmantojat regulāri, no datora ir jānoņem ierīces draiveri. Lai to izdarītu, atveriet Programmu un līdzekļus, atrodiet ar draiveri saistītos ierakstus un atinstalējiet tos.
Kļūda 0xC1900101 - 0x40017
Šīs kļūdas nozīmē, ka Windows 10 instalēšana neizdevās pēc otrās sistēmas restartēšanas. Tos, iespējams, izraisa kļūdaini draiveri vai programmatūra. Tālāk ir norādīti zināmie draiveri un programmatūra, kas izraisa šīs kļūdas.
SteelSeries — peles un tastatūras ražošana. SteelSeries Engine pašlaik netiek atbalstīts operētājsistēmā Windows 8.1. Tas rada problēmas, mēģinot jaunināt uz Windows 10. Papildinformāciju skatiet sadaļā SteelSeries FAQ.
NVIDIA - video karšu ražošana. Pārliecinieties, vai esat instalējis jaunāko video draiveri.
ESET — pretvīrusu un ar drošību saistīti produkti. Skatiet ESET zināšanu bāzi, lai uzzinātu, kā droši jaunināt uz Windows 10 ar instalētiem ESET produktiem.
Trusteer Rapport — programmatūra aizsardzībai pret kredītkaršu krāpšanu. Trusteer iesaka instalēt pieejamos Windows 8.1 atjauninājumus pirms jaunināšanas uz Windows 10.
McAfee — pretvīrusu un ar drošību saistīti produkti. Ir apstiprināts, ka McAfee AntiVirus 8.8 Patch 3 nav saderīgs ar Windows 10.
Var izmantot šādus risinājumus:
- Tīra sāknēšana sistēmā Windowsun pēc tam jauniniet uz Windows 10.
- Palaidiet Setup.exe operētājsistēmai Windows 10 kopā ar parametru /DynamicUpdate. Šis parametrs ļauj Windows 10 iestatīšanas programmai iestatīšanas procesa laikā pārbaudīt pieejamos draivera atjauninājumus. Skat Windows 10 setup.exe komandrindas slēdži.
Kļūda 0xC1900200 - 0x20008
Šī kļūda var nozīmēt, ka dators neatbilst minimālajām prasībām, lai lejupielādētu vai instalētu jauninājumu uz Windows 10. Pārbaudiet Windows 10 Sistēmas prasības sīkākai informācijai.
Kļūda 0xC1900202 - 0x20008
Šī kļūda norāda, ka dators neatbilst minimālajām prasībām, lai lejupielādētu atjauninājumu. Šī problēma rodas, ja Windows atjaunināšana nevar lejupielādēt instalācijas datu nesēju bojātu Windows atjaunināšanas klienta komponentu dēļ. Pārbaudiet Windows 10 Sistēmas prasības sīkākai informācijai. Varat izveidot sāknējamu datu nesēju citā datorā un mēģināt to instalēt bez lejupielādes. Skatiet šos rakstus:
- Kā instalēt Windows 10 no sāknējamas USB zibatmiņas.
- Kā izveidot sāknējamu UEFI USB disku, izmantojot Windows 10 iestatīšanu
Kļūda 0xC1900208 - 0x4000C
Nesaderīga lietojumprogramma, kas ir instalēta datorā, neļauj pabeigt jaunināšanas procesu. Ja iestatīšanas utilītā tiek prasīts par nesaderīgām instalētām lietojumprogrammām, atinstalējiet šīs programmas.
Kļūda 0xC1900208 - 1047526904
Šis kļūdas ziņojums norāda, ka dators neiztur Windows 10 instalēšanas saderības pārbaudi. Lai novērstu problēmu, atinstalējiet nesaderīgu programmatūru vai aparatūru. Lai to izdarītu, veiciet tālāk norādītās darbības.
Ja iestatījumos tiek parādīts uzaicinājums par nesaderīgām lietojumprogrammām, atinstalējiet šīs programmas.
Pārbaudiet, vai nav nesaderīgas aparatūras no "C:\$WINDOWS.~BT\Sources\DuHwCompat. TXT" fails.
Lejupielādējiet Windows 10 ISO failu.
Izvelciet instalācijas failus no ISO. Lai to izdarītu, veiciet tālāk norādītās darbības.
- Ja izmantojat operētājsistēmu Windows 8 vai Windows 8.1, veiciet dubultklikšķi uz lejupielādētā ISO faila, lai pievienotu disku datorā.
- Ja izmantojat vecāku Windows versiju, jums ir jāizmanto failu izvilkšanas rīks, piemēram, WinRAR, WinZip vai 7-Zip, lai izvilktu iestatīšanas failus no ISO.
- Nospiediet Windows taustiņu, lai atvērtu sākuma ekrānu vai izvēlni Sākt, meklējiet cmd, ar peles labo pogu noklikšķiniet uz cmd un pēc tam noklikšķiniet uz Palaist kā administratoram, lai atvērtu komandu uzvedni.
- Pārlūkojiet izvilkto failu mapi. Ierakstiet setup.exe un pēc tam nospiediet taustiņu Enter.
Kļūda 0xC1900106
Instalēšanas process tika pabeigts. Instalēšanas kļūme: Windows nevarēja instalēt atjauninājumu. Tas norāda, ka iestatīšana beidzās negaidīti. Veiciet tālāk norādītās darbības.
- Ja datorā darbojas pretvīrusu programma, atspējojiet to jaunināšanas procesa laikā.
- Palaidiet Windows Update, lai pārliecinātos, ka sistēma Windows ir atjaunināta.
- Pārliecinieties, vai ir instalēti jaunākie draiveri un programmaparatūra. Lai to izdarītu, dodieties uz datora ražotāja vietni vai sazinieties ar uzņēmuma atbalsta dienestu.
Kļūda: mēs nevarējām atjaunināt sistēmas rezervēto nodalījumu
Sistēmas rezervētais nodalījums (SRP) var būt pilns. Sistēmas rezerves nodalījums (SRP) ir mazs cietā diska nodalījums, kurā tiek glabāta Windows sāknēšanas informācija. Dažas trešās puses pretvīrusu un drošības lietotnes raksta SRP un var to aizpildīt. Lai atrisinātu šo problēmu, skatiet KB3086249.
Tieši tā.
Avots: Microsoft.