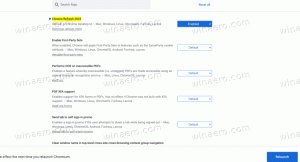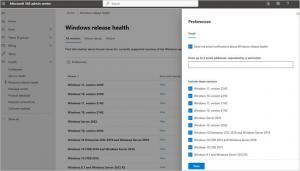Pievienojiet ekrāna izgriezuma kontekstizvēlni operētājsistēmā Windows 10
Šajā rakstā mēs redzēsim, kā operētājsistēmas Windows 10 darbvirsmas konteksta izvēlnei pievienot noderīgu komandu Screen Snip. Tas ļaus jums palaist jauno ekrāna izgriešanas pieredzi ar vienu klikšķi. Apskatīsim, kā to var izdarīt.
Sākot ar Windows 10 būvējumu 17661, kas pašlaik tiek dēvēts par "Redstone 5", Microsoft ieviesa jaunu opciju - ekrāna izgriešanu. Operētājsistēmai Windows 10 ir pievienota jauna ekrāna izgriezuma funkcija, lai ātri izgrieztu un kopīgotu ekrānuzņēmumu.
Izmantojot jauno ekrāna izgriezuma rīku, varat tvert taisnstūri, izgriezt brīvas formas apgabalu vai uzņemt pilnekrāna attēlu un kopēt to tieši starpliktuvē. Tūlīt pēc izgriezuma uzņemšanas jūs saņemsit paziņojumu, kas novirzīs jūs un jūsu izgriezumu uz lietotni Screen Sketch, kur varēsit komentēt un kopīgot to. Pašreizējā ieviešanā trūkst citu tradicionālo rīku, kas pieejami izgriešanas rīkā (aizkave, loga izgriezums un tintes krāsa utt.).
Uzziņai skatiet šo rakstu:
Uzņemiet ekrānuzņēmumu, izmantojot ekrāna izgriezumu operētājsistēmā Windows 10
Iepriekšējā rakstā mēs uzzinājām, ka Screen Snip var palaist ar īpašu ms-settings komandu:
explorer.exe ms-screenclip:
Skatīt rakstu Izveidojiet ekrāna izgriezuma saīsni operētājsistēmā Windows 10 uzziņai. Izmantosim šo komandu, lai pievienotu konteksta izvēlni.
Īsāk sakot, skatiet šādu piemēru:
Windows reģistra redaktora versija 5.00 [HKEY_CLASSES_ROOT\DesktopBackground\Shell\ScreenSnip] "MUIVerb"="Ekrāna izgriezums" "Icon"="%SystemRoot%\\System32\\shell32.dll, 259" [HKEY_CLASSES_ROOT\DesktopBackground\Shell\ScreenSnip\command] ""="explorer.exe ms-screenclip:"
Iepriekš veiktais pielāgojums pievieno šādu konteksta izvēlni:
Lai pievienotu kontekstizvēlni Ekrāna izgriezums operētājsistēmā Windows 10, rīkojieties šādi.
- Lejupielādējiet šādus reģistra failus zip arhīvā: Lejupielādēt reģistra failus.
- Izvelciet tos jebkurā mapē, kas jums patīk. Varat tos novietot tieši uz darbvirsmas.
- Veiciet dubultklikšķi uz faila "Add Screen Snip Context Menu.reg".
- Komanda Screen Snip tagad ir pieejama darbvirsmas kontekstizvēlnē.
Jūsu ērtībai ir iekļauts atsaukšanas kniebiens, lai vajadzības gadījumā varētu ātri noņemt komandu.
Lai ietaupītu savu laiku, varat izmantot Winaero Tweaker. Tam ir šāda opcija:
Ieslēdziet iespēju pievienot konteksta izvēlni.
Lejupielādējiet Winaero Tweaker
Tieši tā.