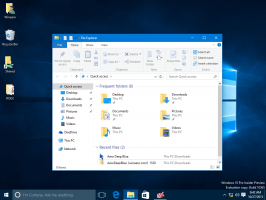Izveidojiet teksta pakalpojumu un ievades valodu saīsni operētājsistēmā Windows 10
Jaunākajās Windows 10 versijās lietotnē Iestatījumi ir jauna lapa "Reģions un valoda". Tas pilnībā aizstāj vadības paneļa klasisko "Valodas" sīklietotni, kas tiek noņemta, sākot ar Windows 10 Build 17063. Jaunajā lapā lietotāji var mainīt displeja valodu, teksta pārvēršanu runā, runas atpazīšanu un rokraksta opcijas. Tālāk ir norādīts, kā izveidot īpašu saīsni "Teksta pakalpojumi un ievades valodas", lai ar vienu klikšķi atvērtu klasisko sīklietotni.
Ja jauninājāt uz būvējumu no Windows 10 versijas 1803 filiāles, tā jaunās valodas opcijas jums var šķist dīvainas. Atšķirībā no iepriekšējiem laidieniem tajā nav iekļauts vadības paneļa valodas iestatījumu lietotāja interfeiss. Tagad jums ir jāizmanto iestatījumi, lai konfigurētu valodas iestatījumus sistēmā Windows 10.
Šobrīd Windows 10 versija 1803 nepiedāvā nevienu iestatījumu lapu, kas varētu ļaut mainiet ievades valodas karstos taustiņus vai iespējojiet Valodu josla. Tā vietā tiek piedāvāta saite, kas atver klasisko vadības paneļa sīklietotni. Ironiski, šī sīklietotne vairs nav pieejama no klasiskā vadības paneļa. Situācija būtu jāmaina ar Windows 10 versijas 1803 galīgo izlaišanas versiju.
Tagad, lai atvērtu teksta pakalpojumu un ievades valodu sīklietotni, jums ir jāiet cauri daudzām iestatījumu lapām un jāveic daudzi peles klikšķi. Lai ietaupītu laiku, varat izveidot īpašu saīsni. Lūk, kā.
Lai sistēmā Windows 10 izveidotu teksta pakalpojumu un ievades valodu saīsni, rīkojieties šādi.
- Ar peles labo pogu noklikšķiniet uz tukšās vietas darbvirsmā. Konteksta izvēlnē atlasiet Jauns — saīsne.
- Saīsnes mērķa lodziņā ierakstiet vai kopējiet un ielīmējiet šo:
Rundll32 Shell32.dll, Control_RunDLL input.dll,,{C07337D3-DB2C-4D0B-9A93-B722A6C106E2} - Izmantojiet rindiņu "Teksta pakalpojumi un ievades valodas" bez pēdiņām kā saīsnes nosaukumu. Patiesībā jūs varat izmantot jebkuru vārdu, kuru vēlaties. Kad esat pabeidzis, noklikšķiniet uz pogas Pabeigt.
- Tagad ar peles labo pogu noklikšķiniet uz izveidotās saīsnes un atlasiet Rekvizīti.
- Ja vēlaties, cilnē Īsceļi varat norādīt jaunu ikonu. Varat izmantot ikonu no faila
C:\Windows\System32\input.dll. - Noklikšķiniet uz Labi, lai lietotu ikonu, pēc tam noklikšķiniet uz Labi, lai aizvērtu saīsnes rekvizītu dialoglodziņu.
Tu esi pabeidzis. Veiciet dubultklikšķi uz saīsnes, lai atvērtu šādu dialoglodziņu:
Tagad varat pārvietot šo saīsni uz jebkuru ērtu vietu, piespraudiet to uzdevumjoslai vai Sākt,pievienot visām lietotnēm vai pievienot ātrajai palaišanai (skatiet, kā iespējot ātro palaišanu). Jūs varat arī piešķirt globālo karsto taustiņu uz jūsu saīsni.