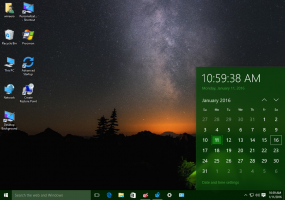Kā iespējot drošo sāknēšanu un TPM 2.0, lai instalētu Windows 11
Lai instalētu sistēmu Windows 11, ir jāiespējo drošā sāknēšana un TPM 2.0. Pretējā gadījumā iestatīšanas programma ziņos, ka jūsu aparatūra nav saderīga. Šajā rakstā mēs redzēsim, kā to var izdarīt.
Reklāma
2021. gada beigās Microsoft plāno palaist Windows 11 kā bezmaksas atjauninājumu visiem Windows 10 lietotājiem. Ja neplānojat iegādāties jaunu datoru, kurā darbojas operētājsistēma Windows 11, iespējams, vēlēsities vēlreiz pārbaudīt sava datora specifikācijas un pārliecināties, ka tajā var darboties jaunākā Microsoft OS. Pat ja jums ir moderns, jaudīgs spēļu vai darbstacijas dators, ir viena lieta, kas jums jādara pirms jaunināšanas uz Windows 11.
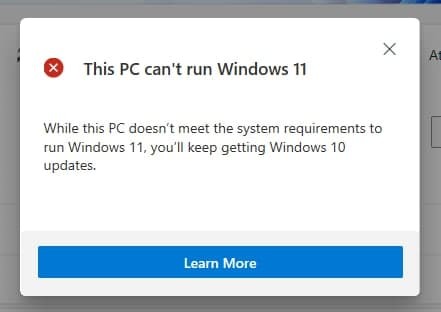
Tagad operētājsistēmā Windows 11 TPM 2.0, drošā sāknēšana un UEFI režīms ir norādītas kā obligātās opcijas, lai to palaistu. Lai gan mūsdienu mātesplates atbalsta visas trīs no tām, kaut kādu iemeslu dēļ ražotāji piegādā savus produktus ar TPM un Secure Boot atspējošanu pēc noklusējuma. Microsoft ir izveidojis jaunu rīku Windows 11 saderības pārbaudei. Ja jūsu datorā ir atspējoti uzticamās platformas modulis un drošā sāknēšana, saderības pārbaudes rīks paziņos, ka jūsu dators nav piemērots operētājsistēmas Windows 11 darbināšanai pat ar jaunāko aparatūru.
Kā iespējot drošo sāknēšanu un TPM 2.0, lai instalētu Windows 11
Atruna: Mēs nevaram rakstā uzskaitīt visas BIOS/UEFI versijas. Pārdevēji aprīko savas mātesplates ar dažādām BIOS versijām, lietotāja interfeisu, izkārtojumiem un iespējām. Šajā rakstā mēs sniedzam vispārīgu terminoloģiju un priekšstatu par to, kas ir jāņem vērā, lai iespējotu drošo sāknēšanu un TMP 2.0, lai instalētu sistēmu Windows 11. Turklāt mēs pieņemam, ka zināt, kā ievadīt BIOS operētājsistēmā Windows 10. Ja nezināt, rīkojieties šādi:
- Nospiediet Uzvarēt + es atvērt Windows iestatījumi.
- Iet uz Atjaunināšana un drošība > Atkopšana.
- Atrodi Papildu palaišanas sadaļa un noklikšķiniet Restartēt tagad.
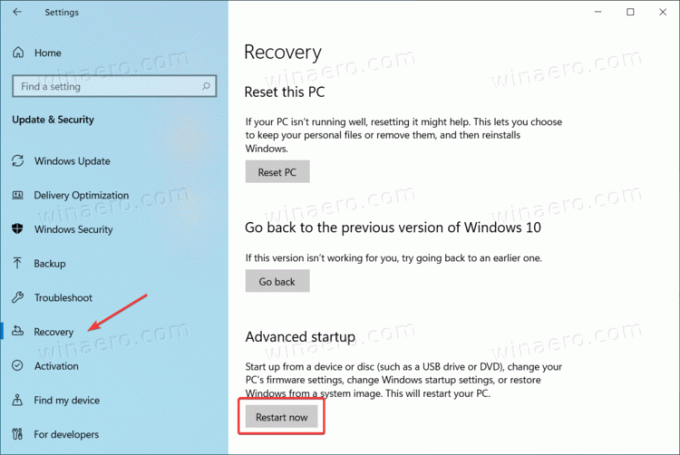
- Nākamajā Izvēlieties opciju ekrāns ar zilu fonu, atlasiet Problēmu novēršana.
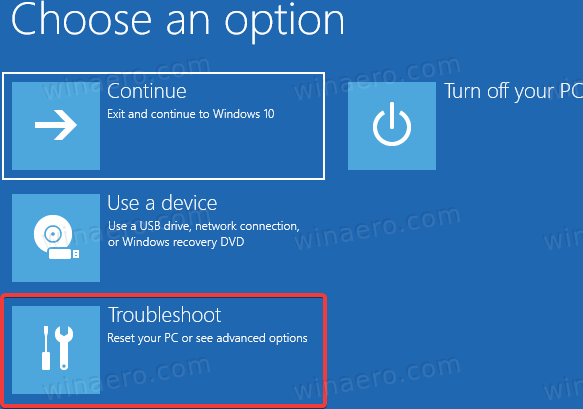
- Klikšķis Pielāgota opcija.
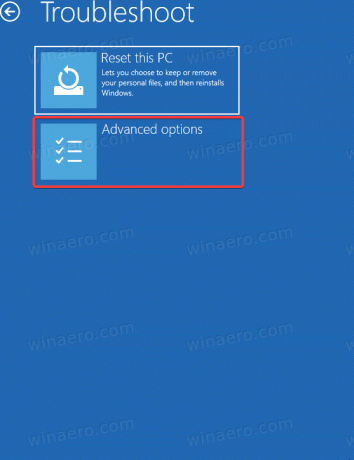
- Klikšķis UEFI programmaparatūras iestatījumi.
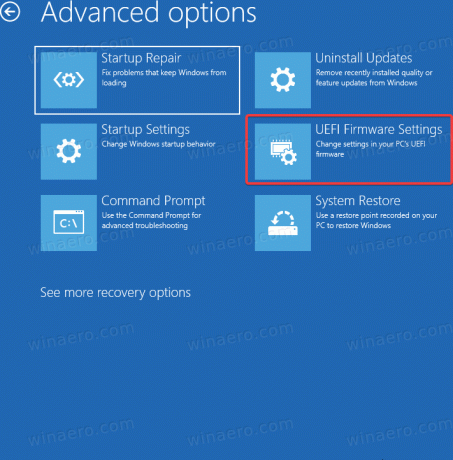
- Klikšķis Restartēt.
Padoms. Skatiet saistītās apmācības:
- Ātri palaidiet Windows 10, izmantojot papildu startēšanas opcijas
- Veiciet saīsni uz papildu palaišanas opcijām operētājsistēmā Windows 10
Iepriekš minētā procedūra ir universāla visiem mūsdienu datoriem ar UEFI. Operētājsistēmu Windows 11 nevar instalēt datorā, kas neatbalsta UEFI. Tāpat pārliecinieties, vai BIOS darbojas UEFI režīmā ar atspējotu CSM režīmu.
Kā pārbaudīt, vai manam datoram ir iespējots TPM 2.0 un drošā sāknēšana
Nav jāievada UEFI/BIOS, lai pārbaudītu, vai jūsu datoram ir iespējots TPM 2.0 un drošā sāknēšana. Operētājsistēmā Windows 10 ir iebūvēts sistēmas informācijas rīks, kas parāda visus nepieciešamos datus.
- Nospiediet Uzvarēt + R un ievadiet
msinfo32komandu. - Jaunā logā noklikšķiniet uz Sistēmas kopsavilkums.
- Atrodi Drošs sāknēšanas stāvoklis līniju un pārliecinieties, ka tā ir Ieslēgts.
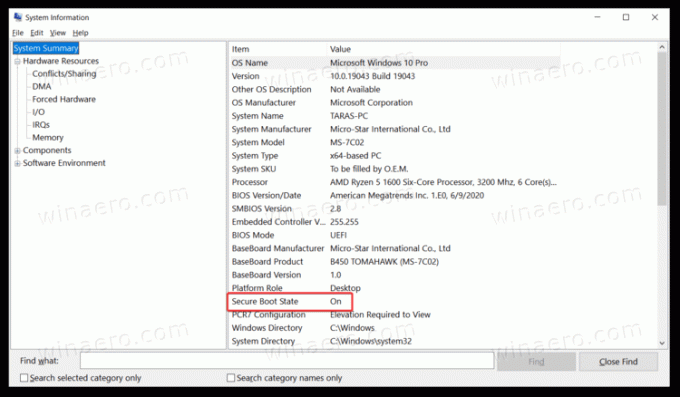
- Tālāk izvērsiet Aparatūras resursi un noklikšķiniet Atmiņa.
- Atrodi Uzticamās platformas moduļa 2.0 stāvoklis stīgu sarakstā. Pārliecinieties, vai tā statuss ir labi.
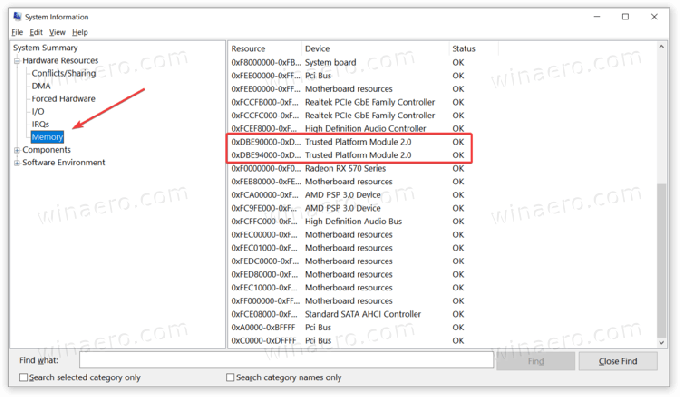
- Alternatīvi, atveriet Ierīču pārvaldnieku un paplašināt Drošības ierīces
- Ja ir iespējots TPM 2.0, tiks parādīts ierīču pārvaldnieks Uzticamas platformas modulis 2.0 iekš Drošības ierīces grupai.
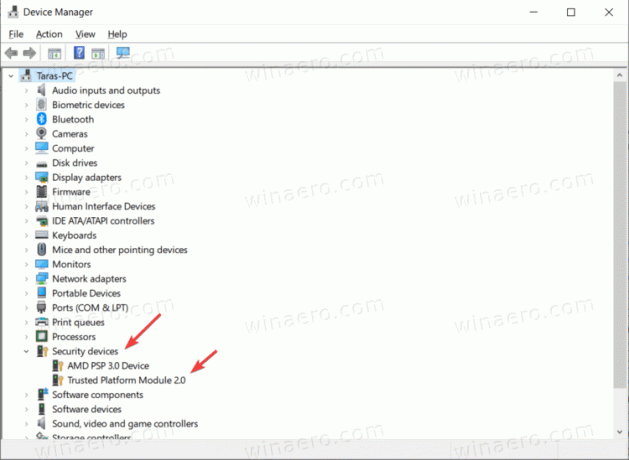
Apskatiet arī ziņu Atrodiet, vai jūsu Windows 10 ierīcei ir TPM (uzticamās platformas modulis).
Iespējojiet drošo sāknēšanu, lai instalētu sistēmu Windows 11
Drošas sāknēšanas iespējošana datoros, kuru pamatā ir Intel un AMD, ir identiska procedūra. Jums ir jāatrod sadaļa, kurā tiek pārvaldīti sāknēšanas iestatījumi, piemēram, sāknēšanas prioritāte, CSM režīms, sāknēšanas ignorēšana utt. Atrodiet sadaļu Sāknēšana vai Sāknēšanas iestatījumi un pēc tam atrodiet opciju Droša sāknēšana. Sadaļa Boot ir viens no populārākajiem BIOS iestatījumiem, tāpēc ražotāji mēdz to novietot redzamā vietā BIOS galvenajā izvēlnē.
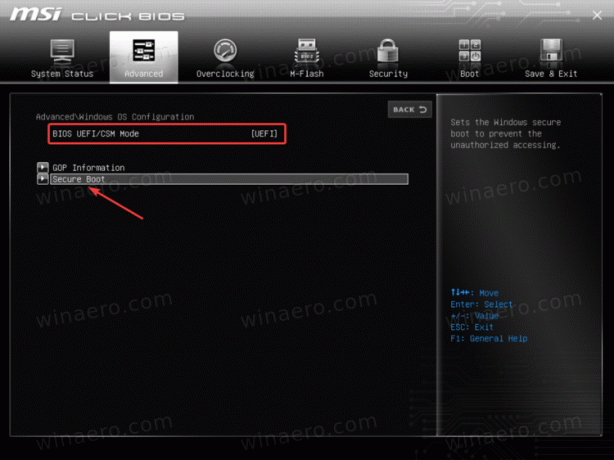
Pārliecinieties, vai ir iespējots sistēmas režīms, kas iestatīts uz Lietotājs un drošā sāknēšana.
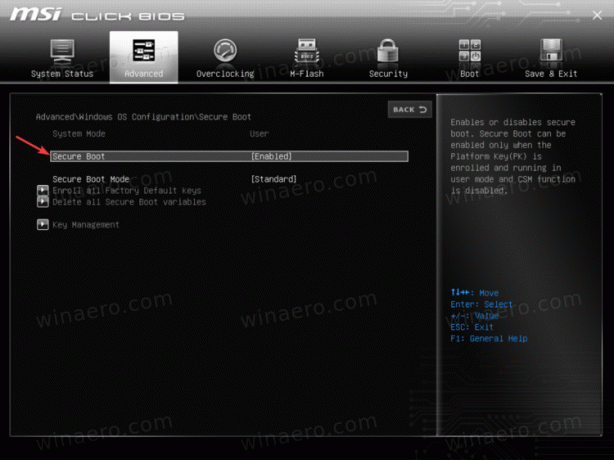
Ja nav skaidras Drošas sāknēšanas ieslēgšanas/izslēgšanas opcijas, meklējiet OS tipa slēdzi.
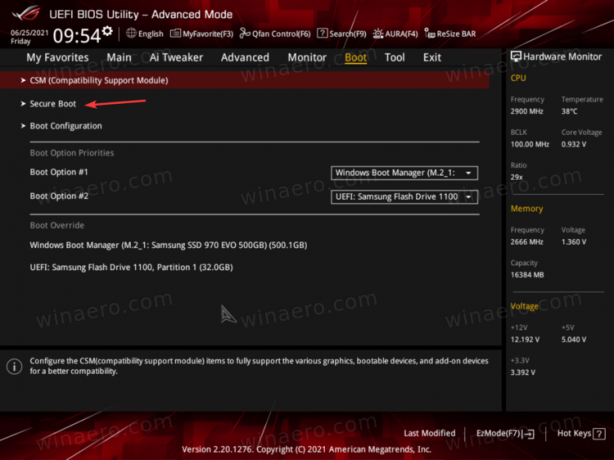
Atlasiet Windows UEFI režīmu.
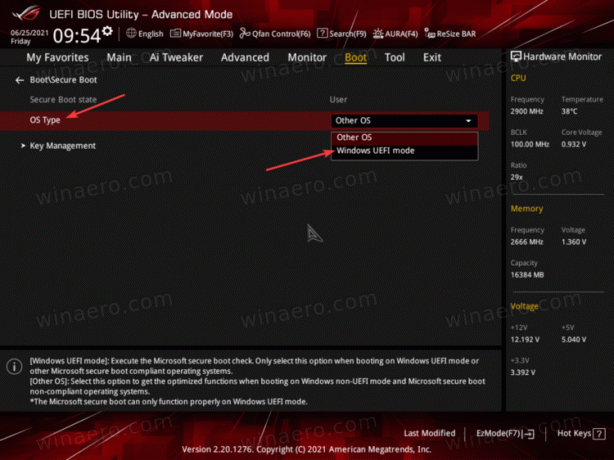
Restartējiet datoru. Tam vajadzētu palaist kā parasti, bez jebkādām žagām vai problēmām.
Iespējojiet TPM 2.0 datorā, kura pamatā ir Intel
Lai iespējotu Trusted Platform Module 2.0 datorā, kura pamatā ir Intel, jums jāatrod opcija Intel PTT. Tas nav populārs iestatījums, tāpēc meklējiet to šeit Papildu sadaļa vai līdzīgs papildu opciju saraksts (var tikt galā arī ar drošību).
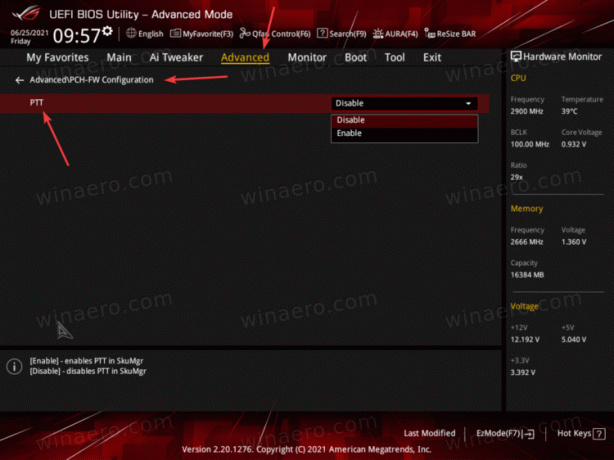
Padoms. Mūsdienās ražotāji piedāvā divus UEFI režīmus: vienkāršoto un uzlaboto jeb "pro". Pārliecinieties, vai ir iespējots "uzlabotais" režīms ar visām pieejamajām funkcijām un iestatījumiem.
Iepriekš redzamajā ekrānuzņēmumā varat redzēt, ka Intel PTT atrodas sadaļā PCH-FW konfigurācija. Ja nevarat atrast Intel PTT TMP 2.0 opciju, skatiet mātesplates lietotāja rokasgrāmatu vai izmantojiet meklēšanas opciju BIOS/UEFI.
Iespējojiet TPM 2.0 datorā, kura pamatā ir AMD
Tāda pati ideja attiecas uz AMD. Lai iespējotu TPM 2.0 AMD mātesplatē, atrodiet AMD fTPM opciju. Tālāk esošajā ekrānuzņēmumā AMD fTPM atrodas cilnes Drošība sadaļā Trusted Computing.
Izvēlieties Drošības ierīču atbalsts — iespējot un AMD fTPM — AMD CPU fTPM.
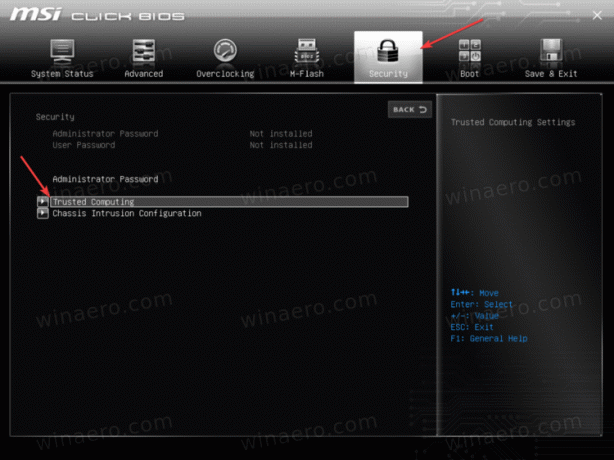
Tas ir viss. Tagad jūsu dators ir piemērots jaunināšanai uz Windows 11, kad tā tiks izlaista vēlāk šogad.