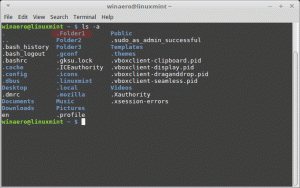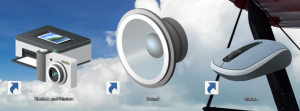Kā noteikt, vai programmās Windows 10 tiek ierobežota jauda
Windows 10 Fall Creators Update (Redstone 3) ir aprīkots ar jaunu līdzekli, ko sauc par "Power Throttling", kam vajadzētu uzlabot klēpjdatora un planšetdatora akumulatora darbības laiku procesoros, kas to atbalsta. Apskatīsim, kā noteikt, vai lietotnēs tiek ierobežota jauda.
Reklāma
Saskaņā ar Microsoft teikto, Power Throttling ir funkcijas pagaidu nosaukums. Uzņēmums teica, ka viņi jau ir eksperimentējuši ar enerģijas pārvaldību Windows 10 Creators Update, taču šīs funkcijas oficiālā palaišana ir gaidāma ar gaidāmo "Redstone 3" funkcijas atjauninājumu.
Ja ierīce ir aprīkota ar Intel Skylake, Kaby Lake vai jaunākiem procesoriem, Power Throttling var samazināt ierīces CPU enerģijas patēriņu līdz pat 11%.
Šīs funkcijas galvenā ideja ir ierobežot CPU resursus neaktīvām lietotnēm. Ja kāda lietojumprogramma ir samazināta līdz minimumam vai darbojas fonā, tā joprojām izmanto jūsu sistēmas resursus. Šādām lietotnēm operētājsistēma izvietos centrālo procesoru tā energoefektīvākajos darba režīmos – darbs tiek paveikts, bet šim darbam tiek patērēts minimāls iespējamais akumulators. Īpašs viedais algoritms atklās aktīvos lietotāja uzdevumus un uzturēs tos darboties, kamēr visi pārējie procesi tiks ierobežoti. Uzdevumu pārvaldnieku var izmantot, lai atrastu šādas lietotnes. Uzdevumu pārvaldnieka cilnē Detaļas ir īpaša kolonna "Jaudas ierobežošana", kas to norāda. Tālāk ir norādīts, kā to iespējot.
Kā noteikt, vai programmās Windows 10 tiek ierobežota jauda
- Atvērt Uzdevumu pārvaldnieks.Tas tiks parādīts vienkāršotajā režīmā, ja vien nebūsiet mainījis noklusējuma iestatījumus:
 Pārslēgsim to uz pilno skatu, izmantojot bultiņu "Papildinformācija" ekrāna apakšā:
Pārslēgsim to uz pilno skatu, izmantojot bultiņu "Papildinformācija" ekrāna apakšā:
- Pārejiet uz cilni Detaļas režīmā Papildinformācija.

- Ar peles labo pogu noklikšķiniet uz jebkuras kolonnas lietotņu ierakstu sarakstā un konteksta izvēlnē noklikšķiniet uz "Atlasīt kolonnas".
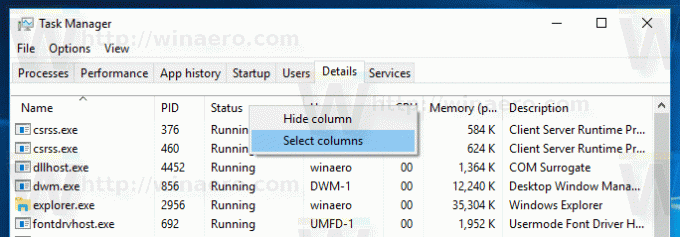
- Iespējot (atzīmējiet) Jaudas drosele kolonnu, kā parādīts zemāk:
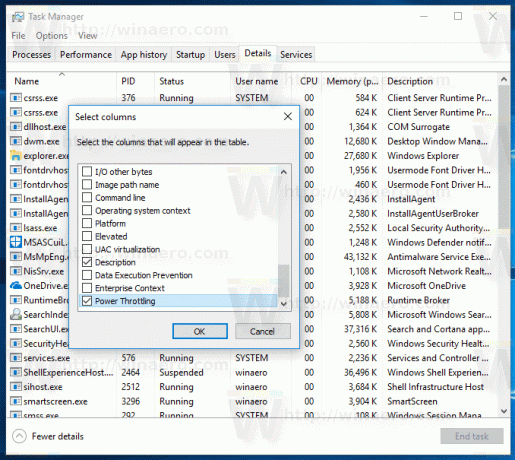
Jūs saņemsiet kaut ko līdzīgu šim:
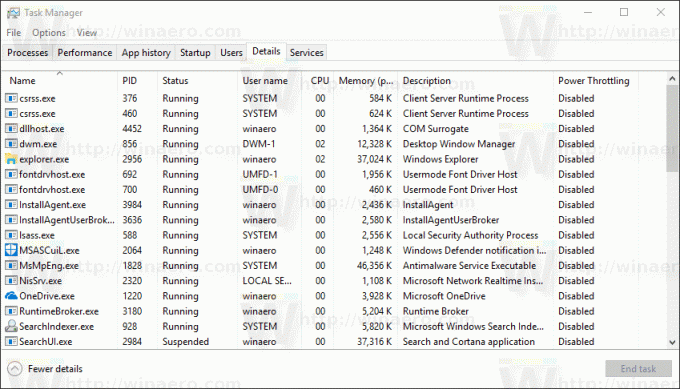
Tieši tā. Tagad skatieties kā atspējot Power Throttling operētājsistēmā Windows 10 (Redstone 3).