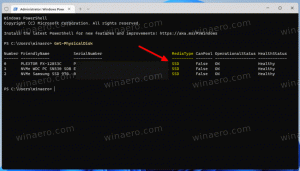Statiskās IP adreses iestatīšana operētājsistēmā Windows 10
Operētājsistēmā Windows 10 ir vairāki veidi, kā iestatīt IP adresi uz statisku vērtību tīkla diagnostikai vai, ja nepieciešams izveidot tīklu ar citu ierīci bez DHCP servera, izmantojot Ethernet krustojumu kabelis. Apskatīsim, kā iestatīt statisku IP adresi operētājsistēmā Windows 10. Apskatīsim, kā iestatīt statisku IP adresi operētājsistēmā Windows 10.
Reklāma
Interneta protokola adrese ir ciparu (un IPv6 gadījumā burtu) virkne katram jūsu ierīcē instalētajam tīkla adapterim. Tas ļauj tīkla ierīcēm atrast un sazināties viena ar otru. Ja katrai tīkla ierīcei nebūs sava unikālā IP adrese, tā vispār nevarēs izveidot tīklu.
Windows 10 atbalsta divu veidu IP adreses.
Dinamiska IP adrese ir piešķīris DHCP serveris. Parasti tas ir jūsu maršrutētājs, taču tas var būt īpašs Linux dators vai dators, kurā darbojas Windows Server.
Statiska IP adrese parasti lietotājs to nosaka manuāli. Šāda konfigurācija tradicionāli tiek izmantota mazos tīklos, kur DHCP serveris nav pieejams un bieži vien nav nepieciešams.
Operētājsistēmā Windows 10 ir vairāki veidi, kā iestatīt statisku IP adresi.
Atjaunināt: sākot ar Windows 10 versiju 1903, varat izmantojiet iestatījumus, lai iestatītu statisku IP adresi jūsu Windows 10 ierīcei.
Iestatiet statisku IP adresi operētājsistēmā Windows 10
- Atveriet vadības paneli un dodieties uz Vadības panelis\Tīkls un internets\Tīkla un koplietošanas centrs.
- Kreisajā pusē noklikšķiniet uz Mainiet adaptera iestatījumus.

- Tiks atvērta tīkla savienojumu mape.
 Veiciet dubultklikšķi uz vajadzīgā tīkla savienojuma, lai atvērtu tā rekvizītus.
Veiciet dubultklikšķi uz vajadzīgā tīkla savienojuma, lai atvērtu tā rekvizītus.
- Noklikšķiniet uz Īpašības pogu.
- Izvēlieties Interneta protokola versija 4 (TCP/IPv4) sarakstā un noklikšķiniet uz Īpašības pogu.

- Sadaļā Rekvizīti iestatiet opciju Izmantojiet tālāk norādīto IP adresi un ierakstiet vajadzīgo IP adresi, piemēram, 10.0.2.15.
- Tīkla konfigurācijai norādiet apakštīkla maskas, vārtejas un DNS serveru vērtības un noklikšķiniet uz Labi.

Aizveriet visus atvērtos dialoglodziņus un esat pabeidzis.
Piezīme. Apakštīkla maska ir veids, kā datoram vai maršrutētājam norādīt, kuras tīkla adreses tas uzskata par lokālām un kuras ir attālinātas. Apakštīkla maska nosaka, kura IP adreses daļa pārstāv jūsu tīklu un kuru daļu var izmantot jūsu saimniekiem. Neuztraucieties, sistēma Windows automātiski aizpildīs pareizās apakštīkla maskas vērtības.
Noklusējuma vārteja ir vienkārši pārsūtīšanas resursdatora (datora vai maršrutētāja vai piekļuves punkta) attālā IP adrese, no kuras informācija nonāks jūsu IP adresē. Ja izlaidīsit noklusējuma vārteju, sistēma Windows rādīs tīklu kā neidentificētu tīklu.
Lai saprastu, kas ir DNS serveris, skatiet šo rakstu:
Kā mainīt DNS serveri operētājsistēmā Windows 10
Iestatiet statisku IP adresi, izmantojot komandu uzvedni
- Atvērt jauna komandrinda piemēram.
- Ievadiet šo komandu, lai redzētu pašreizējo tīkla konfigurāciju:
ipconfig /all

Ievērojiet savienojuma nosaukumu izvadē. Manā gadījumā tas ir "Ethernet". - Lai iestatītu jaunu IP adresi, izpildiet šādu komandu:
netsh interfeiss IP kopas adrese name = "savienojuma nosaukums" statiska jūsu_ip_adrese apakštīkla_maska noklusējuma_vārteja
Aizstājiet atbilstošās virknes daļas ar pareizajām vērtībām jūsu gadījumam.
Piemēram,netsh interfeisa ip kopas adrese name="Ethernet" statiskā 10.0.2.15 255.255.255.0 10.0.2.2
- Savam savienojumam iestatiet DNS serveri šādi:
netsh interfeisa ip kopa dns name = "savienojuma nosaukums" statiskā dns_servera_ip_adrese

Iestatiet statisku IP adresi, izmantojot PowerShell
- Atveriet jaunu PowerShell konsole kā administrators.
- Izpildiet cmdlet Get-NetIPConfiguration lai redzētu pašreizējo tīkla konfigurāciju.

- Ņemiet vērā Interfeisa indekss vērtība jūsu tīkla savienojumam.
- Tātad, iestatiet jaunu statisku IP adresi, izpildiet šādu komandu:
Jauna tīkla IP adrese - Interfeisa indekss jūsu_saskarnes indeksa_vērtība - IP adrese jūsu_IP_adrese - Prefiksa garums 24 - Noklusējuma vārteja jūsu_ vārtejas_adrese
Piemēram:
Jauna tīkla IP adrese - interfeisa indekss 6 - IP adrese 10.0.2.15 - prefiksa garums 24 - noklusējuma vārteja 10.0.2.2

- Iestatiet DNS serveri, izmantojot šādu komandu:
Set-DnsClientServerAddress -InterfaceIndex your_InterfaceIndex_value -ServerAddresses dns_server_ip_address

Piezīme: Prefiksa garums parametrs norāda apakštīkla masku IP adresei. Šajā piemērā Prefiksa garums no 24 ir vienāds ar apakštīkla masku 255.255.255.0.
Lai mainītu esošo statisko IP vērtību, izmantojot PowerShell, izmantojiet cmdlet Set-NetIPAddress.
Piemēram,
Set-NetIPAddress -InterfaceIndex 12 -IPAddress 192.168.0.1 -PrefixLength 24
Lai noņemtu statisko IP, izmantojot PowerShell, izmantojiet cmdlet Remove-NetIPAddress. Piemēram,
Remove-NetIPAddress -IPAddress 192.168.0.1
Tieši tā.
Jums varētu būt interesanti izlasīt rakstu
Kā redzēt savu IP adresi operētājsistēmā Windows 10