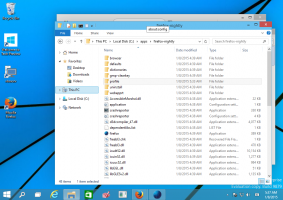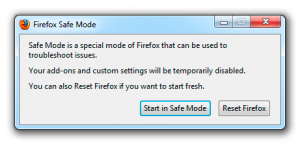Kā atrast, kurš lietotājs palaiž procesu operētājsistēmā Windows 10
Kā jūs, iespējams, jau zināt, Windows 10 ir vairāku lietotāju operētājsistēma. Tas nozīmē, ka vairāki lietotāji var vienlaikus palaist lietotnes operētājsistēmā, nepārtraucot viens otru. Turklāt lielākā daļa sistēmas pakalpojumu un fona procesu darbojas ar īpašiem iebūvētiem izolētiem un ierobežotiem kontiem. Šajā rakstā mēs redzēsim, kā uzzināt, kurš lietotāja konts palaiž procesu operētājsistēmā Windows 10.
Reklāma
Kā aprakstīts mūsu iepriekšējā rakstā, operētājsistēmā Windows 10 ir iespējams palaist lietotni, izmantojot citu lietotāja kontu. Sistēmas pakalpojumi, ieplānotie uzdevumi un fona procesi bieži izmanto savus iepriekš definētos lietotāju kontus, lai pabeigtu savus darbus. Tas palielina OS stabilitāti un izolē lietotāja aktivitātes no sistēmas pamatprocesiem.
Operētājsistēmā Windows 10 ir divi veidi, kā noskaidrot, kurā lietotāja kontā tiek palaists process, tostarp GUI metode un konsole.
Lai uzzinātu, kurš lietotājs palaiž procesu operētājsistēmā Windows 10, rīkojieties šādi.
- Atveriet uzdevumu pārvaldnieku.
- Noklikšķiniet uz "Papildinformācija", ja uzdevumu pārvaldnieks tiek parādīts bez cilnēm.

- Dodieties uz cilni Detaļas.
- Skatiet kolonnu Lietotājvārds, lai uzzinātu vajadzīgo procesu.

Lietotājvārda kolonnā tiks norādīts konts.
Padoms. Varat ātri pārslēgties uz procesa rindu cilnē Detaļas no uzdevumu pārvaldnieka cilnes Procesi. Atrodiet lietotni, kuru vēlaties pārbaudīt, ar peles labo pogu noklikšķiniet uz tās un atlasiet Dodieties uz Detaļas konteksta izvēlnē.
Tagad apskatīsim, kā tam pašam uzdevumam izmantot komandu uzvedni.
Komandu uzvednē atrodiet, kurš lietotājs palaiž procesu
- Atvērt paaugstināta komandu uzvedne.
- Ierakstiet šādu komandu:
uzdevumu saraksts /V
Tādējādi tiks izveidots milzīgs visu darbojošos procesu saraksts.

- Lai ērti lasītu uzdevumu sarakstu, iespējams, vēlēsities izmantot vairāk komandu šādi:
uzdevumu saraksts /V | vairāk

- Vai arī varat novirzīt komandas izvadi uz teksta failu šādi:
uzdevumu saraksts /V > %userprofile%\Desktop\tasks.txt
 Uzdevumu saraksta izvadē jūs atradīsiet lietotājvārdu katram palaišanas procesam. Arguments /V liek lietotnei drukāt procesa informāciju detalizētā formātā.
Uzdevumu saraksta izvadē jūs atradīsiet lietotājvārdu katram palaišanas procesam. Arguments /V liek lietotnei drukāt procesa informāciju detalizētā formātā.
Tieši tā.