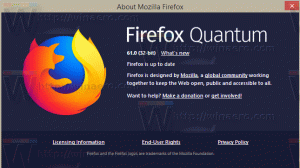Kā mainīt skaņas operētājsistēmā Windows 10
Šodien mēs redzēsim, kā mainīt dažādas skaņas, kas tiek atskaņotas, kad operētājsistēmā Windows 10 vai instalētajās programmās notiek noteikti notikumi. Šie notikumi var būt jūsu veiktā darbība, piemēram, pieteikšanās datorā vai darbība, ko dators veic automātiski, piemēram, brīdinājums, kad saņemat jaunu e-pastu. Mēs uzzināsim, kā mainīt atsevišķu notikumu skaņas vai visu skaņas shēmu jūsu lietotāja kontam sistēmā Windows.
Reklāma
Visi iestatījumi, kas saistīti ar skaņām operētājsistēmā Windows, atrodas šajā vadības paneļa sīklietotnē:
Vadības panelis\Aparatūra un skaņa\Skaņa
Lai atvērtu šo sīklietotni, jums ir jāatver vadības panelis. Šī metode ir universāla un darbojas visās Windows versijās:
- Nospiediet Win + R īsinājumtaustiņus kopā uz tastatūras, lai atvērtu dialoglodziņu "Palaist". Padoms: skatiet galīgais visu Windows īsinājumtaustiņu saraksts ar Win taustiņiem.
- Tips kontrole un nospiediet taustiņu Enter.
Ekrānā parādīsies vadības panelis:
Padoms: skat visi veidi, kā atvērt vadības paneli operētājsistēmā Windows 10.
Atveriet kategoriju Vadības panelis\Aparatūra un skaņa un noklikšķiniet uz ikonas Skaņa.
 Ekrānā parādīsies šāds logs:
Ekrānā parādīsies šāds logs:
Noklikšķiniet uz cilnes Skaņas.
- Lai mainītu skaņas shēmu: sarakstā Skaņas shēma noklikšķiniet uz skaņas shēmas, kuru vēlaties izmantot, un pēc tam noklikšķiniet uz Labi. Noklikšķiniet uz pogas Pārbaudīt, lai klausītos skaņu. Varat arī veikt dubultklikšķi uz paša notikuma, lai atskaņotu skaņu.
-
Lai mainītu vienu vai vairākas skaņas: sarakstā Programmas notikumi noklikšķiniet uz notikuma, kuram vēlaties piešķirt jaunu skaņu. Pēc tam sarakstā Skaņas noklikšķiniet uz skaņas, ko vēlaties saistīt ar notikumu, un pēc tam noklikšķiniet uz Labi. Ja skaņa, kuru vēlaties izmantot, nav sarakstā, noklikšķiniet uz Pārlūkot, lai to atrastu.
Lai mainītu vairākas skaņas, veiciet iepriekš norādītās darbības, bet pēc katras skaņas noklikšķināšanas noklikšķiniet uz Lietot, līdz esat veicis visas vajadzīgās izmaiņas. Pēc tam noklikšķiniet uz Labi, lai aizvērtu dialoglodziņu.
Lai saprastu, kāda ir jūsu izvēlētā skaņa, sarakstā Programmas notikumi noklikšķiniet uz dažādiem notikumiem un pēc tam noklikšķiniet uz Pārbaudīt, lai dzirdētu, kā katrs no tiem skan šajā shēmā. - Lai saglabātu skaņas shēmu: Iespējams, vēlēsities saglabāt savu pielāgoto skaņu shēmu, lai pat tad, ja maināt dažas skaņas, varat viegli atjaunot visu iepriekš izmantoto skaņu kopu, nospiežot vienu klikšķi. Lai saglabātu skaņas shēmu, noklikšķiniet uz pogas Saglabāt kā un ierakstiet skaņas shēmas nosaukumu.
Kur es varu iegūt bezmaksas Windows skaņas?
Ja vēlaties pielāgot skaņas, kas tiek atskaņotas dažādiem Windows notikumiem jūsu datorā, skatiet sadaļu Winsounds.com vietne. Izmantojot šo vietni, varat bez maksas iegūt daudz skaņu.
Jūs varētu interesēt arī šādi raksti:
- Pievienojiet skaņu PrintScreen ekrānuzņēmumam operētājsistēmās Windows 10, Windows 8, Windows 7 un Vista
- Kā pielāgot skaņas skaļumu katrai lietotnei operētājsistēmā Windows 10
- Mainiet vai atspējojiet grauzdiņa paziņojumu skaņu operētājsistēmā Windows 10