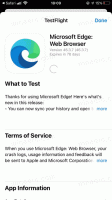Saglabājiet attālās darbvirsmas savienojuma iestatījumus RDP failā sistēmā Windows
Šajā rakstā mēs redzēsim, kā RDP failā saglabāt attālās darbvirsmas savienojuma akreditācijas datus. Tas ļaus jums eksportēt visus attālajai sesijai veiktos iestatījumus failā. Nākamreiz, kad tas būs nepieciešams, varat veikt dubultklikšķi uz izveidotā RDP faila, lai ātri atjaunotu preferences un opcijas.
Pirms turpinām, šeit ir sniegta informācija par kā darbojas LAP. Kamēr jebkurš izdevums Windows 10 var darboties kā attālās darbvirsmas klients. Lai mitinātu attālo sesiju, jums ir jādarbojas operētājsistēmai Windows 10 Pro vai Enterprise. Varat izveidot savienojumu ar Windows 10 attālās darbvirsmas saimniekdatoru no cita datora, kurā darbojas sistēma Windows 10, vai no vecākas Windows versijas, piemēram, Windows 7 vai Windows 8, vai Linux. Operētājsistēmai Windows 10 ir pieejama gan klienta, gan servera programmatūra, tāpēc jums nav jāinstalē papildu programmatūra.
Vispirms mērķa datorā iespējojiet attālo darbvirsmu, kā aprakstīts šeit:
Kā iespējot attālo darbvirsmu (RDP) operētājsistēmā Windows 10
mstsc.exe ir iebūvēta klienta programmatūra, kas ļauj izveidot savienojumu ar datoru, izmantojot Remote Desktop Protocol (RDP). Tas ir īpašs tīkla protokols, kas ļauj lietotājam izveidot savienojumu starp diviem datoriem un piekļūt attālā resursdatora darbvirsmai. Vietējo datoru bieži sauc par "klientu". Ja izmantojat Windows, vairumā gadījumu izmantojat mstsc.exe, lai izveidotu savienojumu ar citu datoru, izmantojot RDP. Padoms: Skat Attālās darbvirsmas (mstsc.exe) komandrindas argumenti
Lai saglabātu attālās darbvirsmas savienojuma iestatījumus RDP failā operētājsistēmā Windows 10, rīkojieties šādi.
- Palaidiet mstsc.exe dialoglodziņā Palaist (uz tastatūras vienlaikus nospiediet īsinājumtaustiņus Win + R) vai izvēlnē Sākt.
- Konfigurējiet vajadzīgās opcijas, tostarp attālo adresi, displeja opcijas un citus iestatījumus, kurus vēlaties pielāgot. Klikšķis Rādīt opcijas lai parādītu citus iestatījumus.
- Tagad noklikšķiniet uz Saglabāt kā pogu Savienojuma iestatījumi sadaļa par Ģenerālis cilne.
- Tādējādi tiks izveidots jauns RDP fails ar jūsu opcijām. Norādiet vēlamo vietu, kur to uzglabāt.
Atlasītie savienojuma iestatījumi tiks saglabāti jūsu norādītajā RDP failā.
Lai palaistu saglabāto sesiju, atveriet File Explorer un dodieties uz mapi, kurā glabājat savu RDP failu. Veiciet dubultklikšķi uz tā, lai izveidotu savienojumu.
Varat arī vēlreiz palaist mstsc.exe un atlasīt Atvērt pogu cilnē Vispārīgi. Pārlūkojiet savu RDP failu un esat pabeidzis.
Interesējošie raksti:
- Izveidojiet attālās darbvirsmas saīsni personālajam datoram operētājsistēmā Windows 10
- Attālās darbvirsmas (mstsc.exe) komandrindas argumenti
- Pievienojiet lietotājus attālajai darbvirsmai operētājsistēmā Windows 10
- Attālās darbvirsmas (RDP) īsinājumtaustiņi operētājsistēmā Windows 10
- Mainiet attālās darbvirsmas (RDP) portu operētājsistēmā Windows 10
- Savienojuma izveide ar Windows 10, izmantojot attālo darbvirsmu (RDP)
- Kā iespējot attālo darbvirsmu (RDP) operētājsistēmā Windows 10